How to Fill Out the Common App: Step-by-Step Guide (2025-2026)
Table of Contents
What is the Common App and Who Uses It?
The Common Application (Common App) is a centralized college application platform used by over 1,000 colleges and universities—including Harvard, Stanford, NYU, and more.
It allows students to apply to multiple schools using one unified application. While much of the application is shared across colleges, each school may also require its own supplemental materials (like additional essays).
The Common App is most commonly used by:
U.S. high school seniors
International students applying to U.S. colleges
Transfer students (with a separate track)
How to Create a Common App Account
Follow these detailed steps to successfully register your Common App account:
1. Visit the Official Website
Go to commonapp.org on your browser.
2. Click “Create an Account”
On the homepage, click the white “Create an account” button at the top right corner.
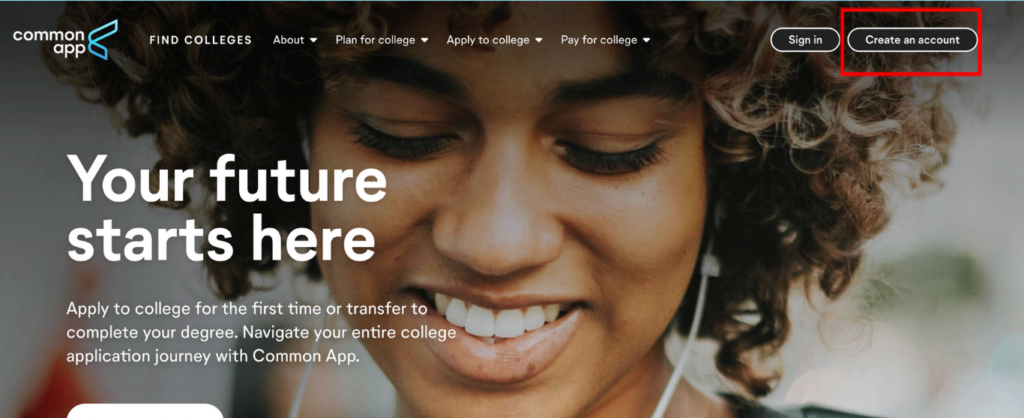
3. Choose your status
A pop-up form will appear, prompting you to select one of the following options:
- First-Year Student
- Select “First-Year Student” if you are a high school senior applying to college for the first time.
- Transfer Student
- Select “Transfer Student” if you are transferring from one college to another.
- Education Professional
- Select this option if you are a teacher, counselor, or other education professional.
- Parent or Other Adult
- Choose this option if you are a parent, guardian, or another adult assisting a student.
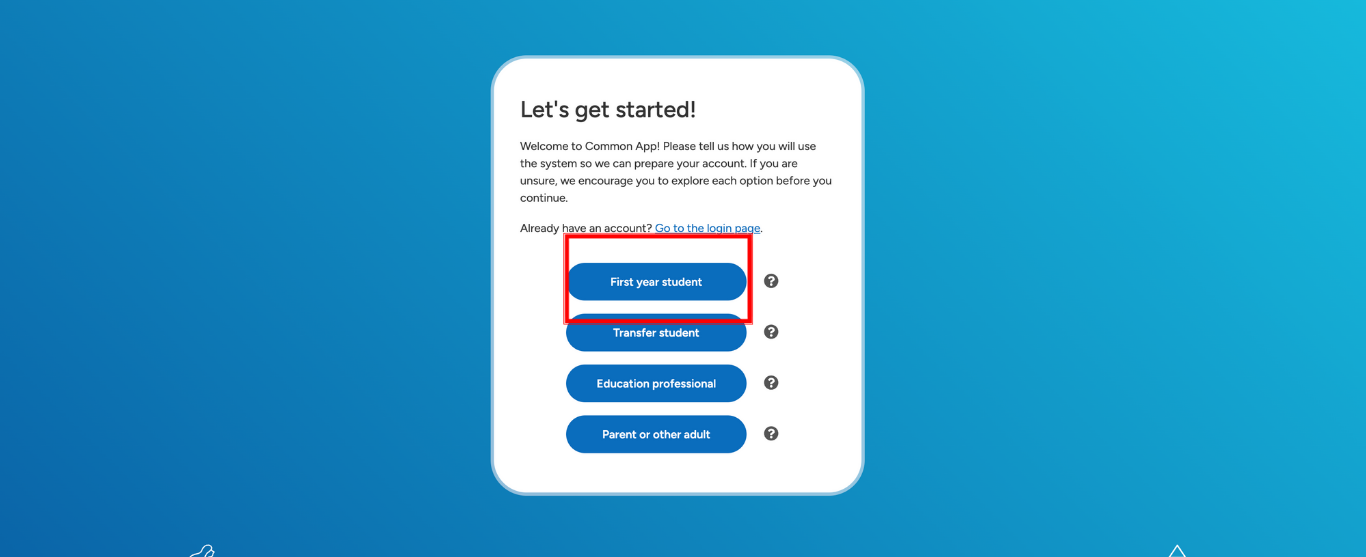
4. Creating your account
A pop-up form will appear, prompting you to enter the following information:
Your email address
Use a personal email address that you check regularly.
📌 IvyMax Tip: Use a Gmail or Yahoo address (not your school email) to avoid future login or access issues. Make sure to save your password securely—you will need this login throughout the application season.
Create and confirm a password
Keep your login credentials secure.
“Which best describes you? I am”
If you are currently a high school senior, select “Applying as a first-year student and plan to start college in 2025 or 2026”
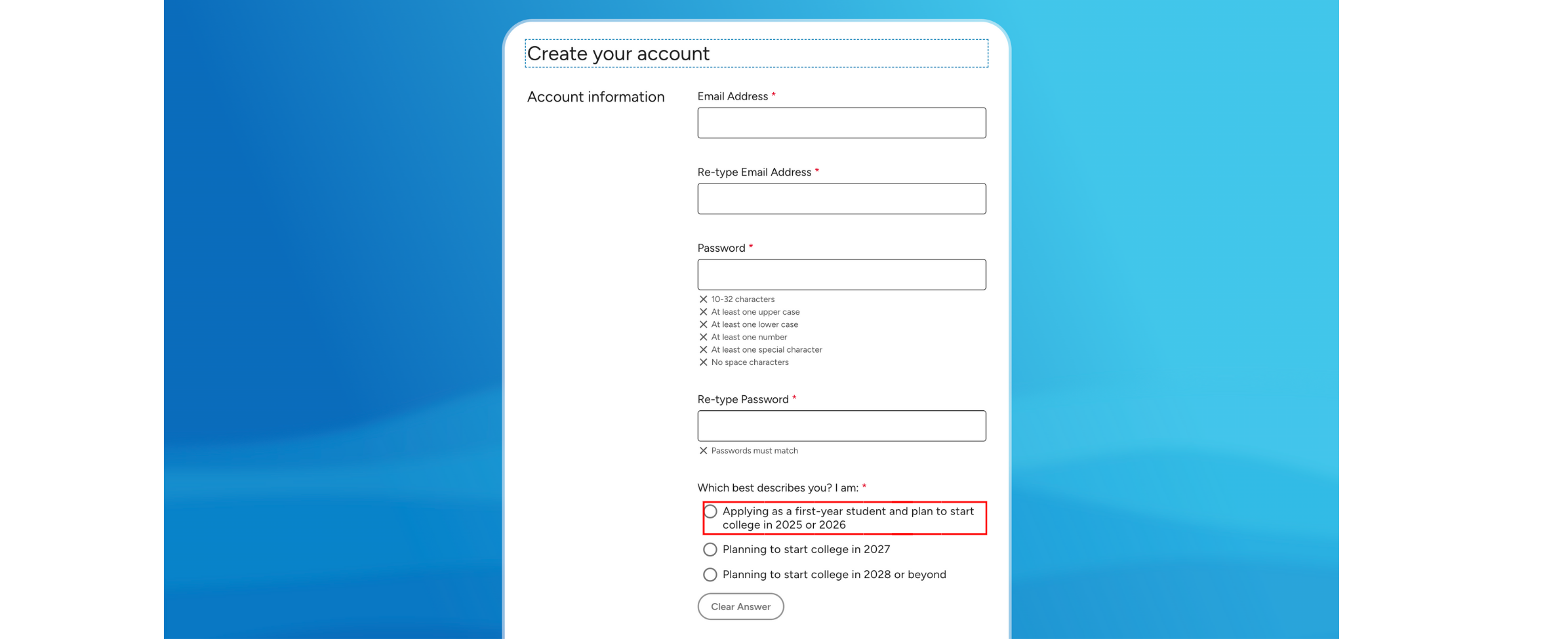
- Legal First Name and Legal Last Name
- Please use your legal name exactly as it appears on official documents.
- If you would like to share a different first name that people usually call you, select “Yes”—additional questions will appear.
- Date of Birth
- Make sure it is accurate so it matches future documentation.
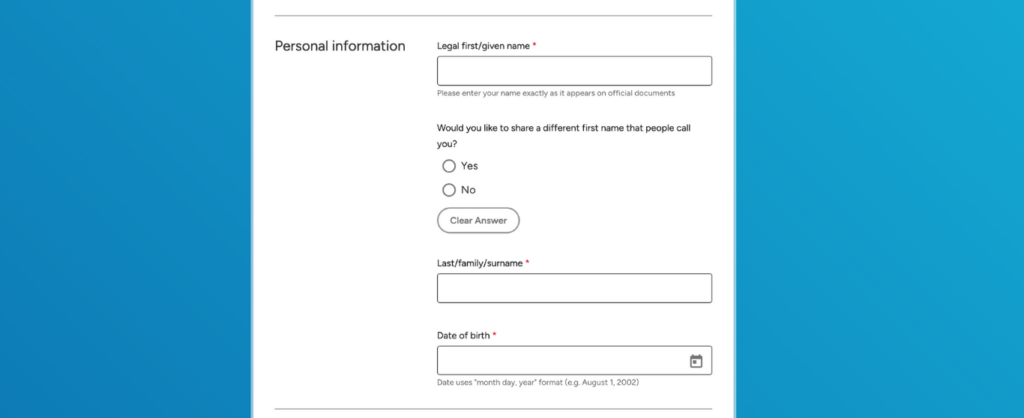
- Phone Number
- Enter the phone number where you can best be reached.
- Address
- Click the “Add Address” button. A pop-up window titled “Address Lookup” will appear.
- Select your Country/Region/Territory.
- Type your address into the blank field.
- Choose your correct permanent home address from the list and click on it.
- If your address doesn’t appear in the list, select “I don’t see my address in this list”. A new window will pop up for you to manually enter your address.
- Select Your Preferred Communication Preferences
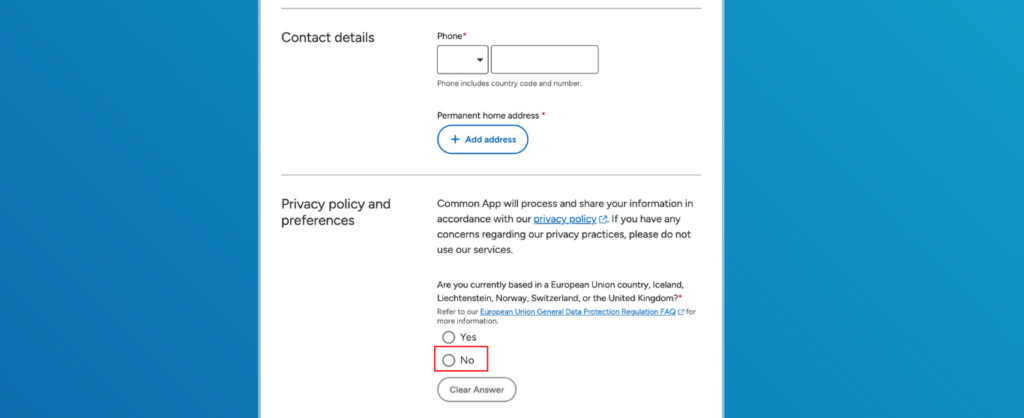
5. Agree to Terms and Create Account
Check the box to agree to the Common App Terms of Use, then click the “Create Account” button at the bottom.
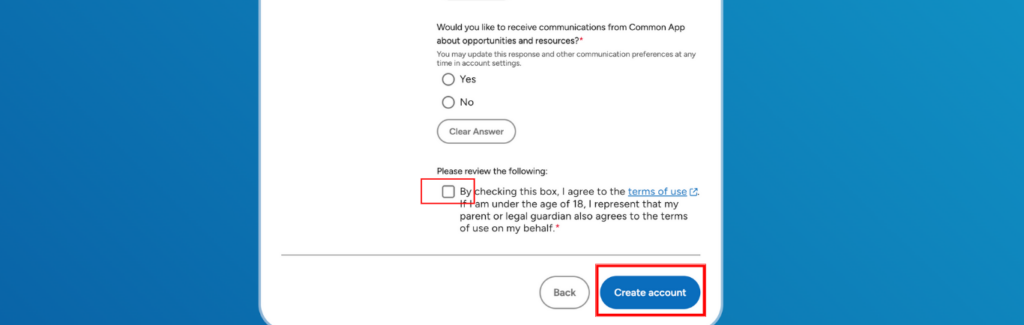
6. Your Dashboard
After creating your account, the system will automatically redirect you to your Common App Dashboard. Seeing this page means your account has been successfully created.
In the top-right corner, you will find your Common App ID, displayed as: “CAID xxxxxx”
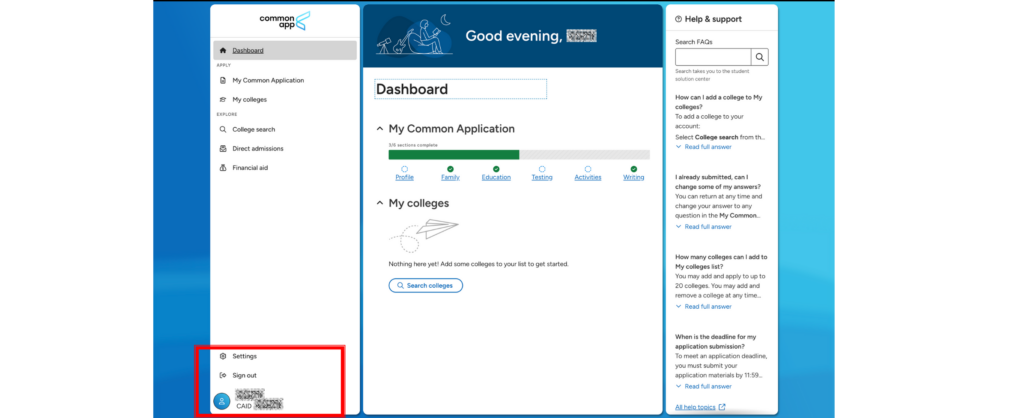
7. Welcome Email Notification
Check your email inbox for a welcome message from Common App. It includes your Common App ID and username.
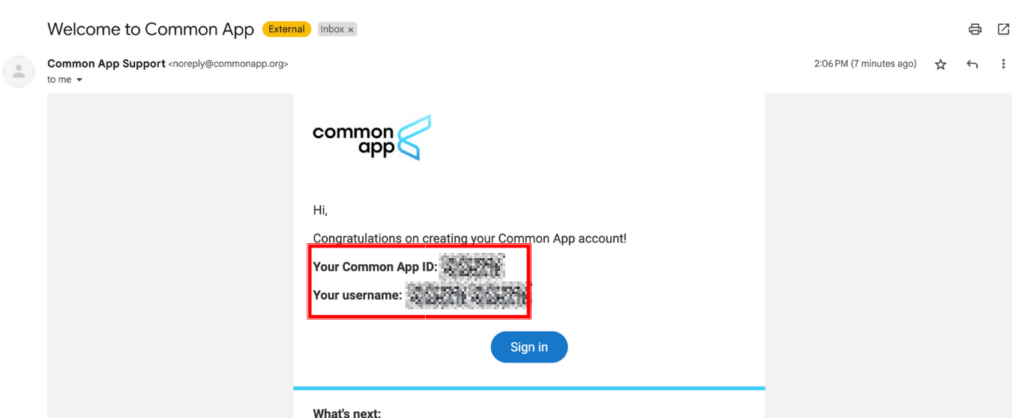
Create College List on Common App
1. Making your college list
After logging into your Common App dashboard, the first step is to start building your college list — this list includes all the colleges you plan to apply to using the platform.
Click on the “College Search” tab on the left-hand menu under the Explore section. In the search bar, type the name of the college or the city where the college is located (e.g., Princeton, Boston, or San Diego). The system will display any matching results in real time.
If you are interested in applying to a school, click the blue “+ Add” button next to the college name. Once the school is added, the button will change to “Remove”, and a green confirmation message will appear at the bottom of the screen indicating that the college has been added successfully.
You can repeat this process for all the colleges you want to include in your Common App. There’s no need to finalize your list immediately — you can add or remove colleges later as you explore your options.
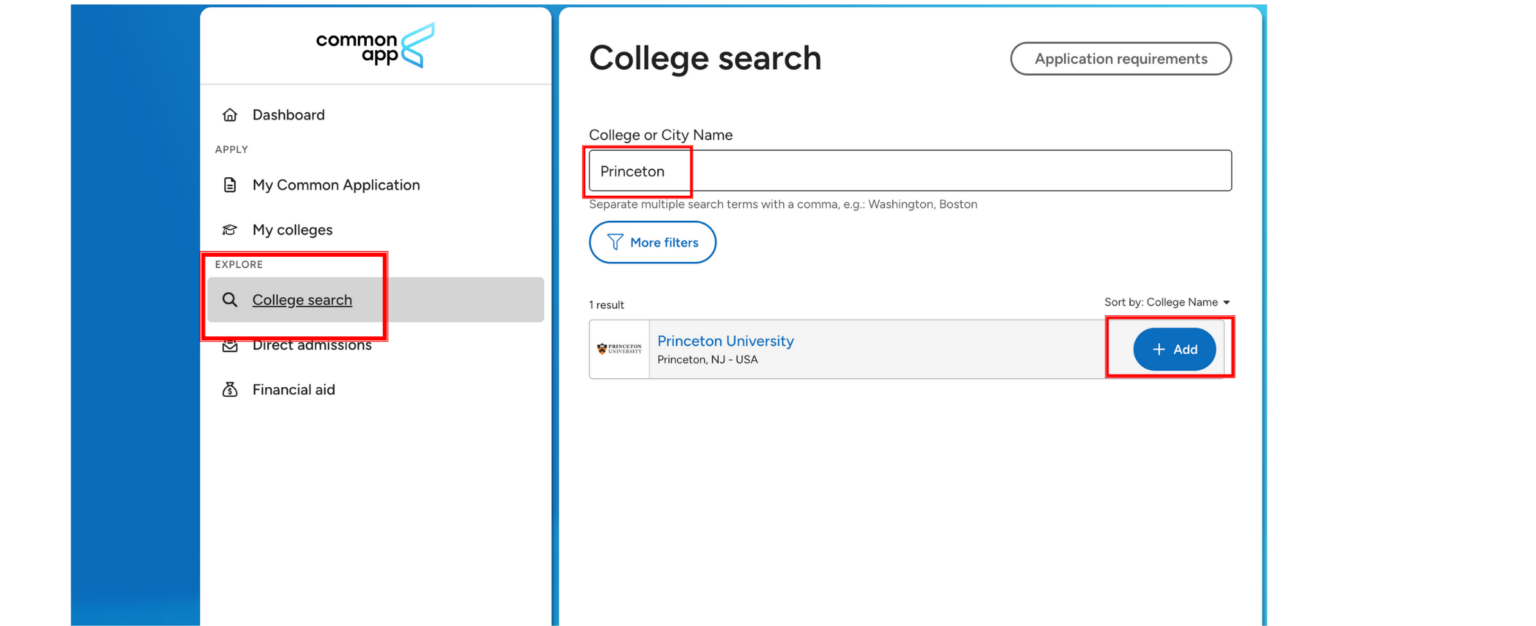
Once the school is added, you’ll notice two visual confirmations:
The blue “+ Add” button will change to “Remove”
A green confirmation message will appear at the bottom saying
✅ “Added [School Name]”
This means the school has been successfully added to your list. You can always remove a school by clicking the “Remove” button again if you change your mind.
🎯 Repeat this process for every college you plan to apply to. There’s no limit to the number of schools you can add through the Common App — though keep in mind that some colleges may have additional fees, supplements, or requirements.
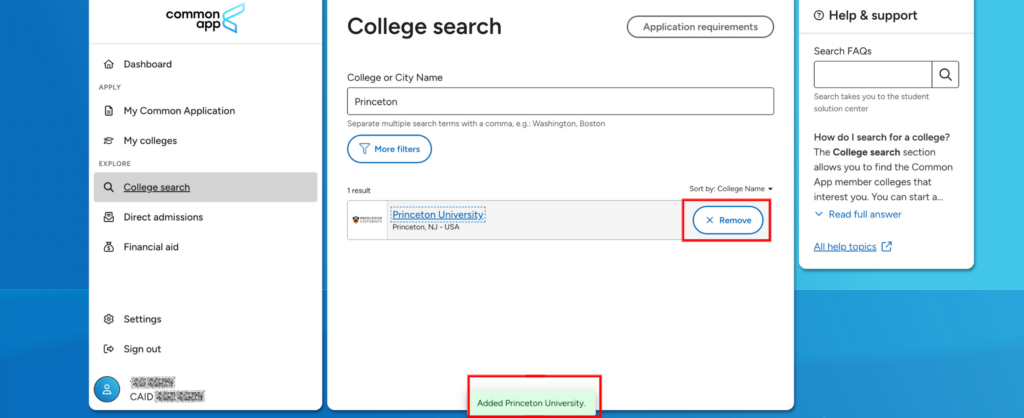
2. Confirm your college list
After adding all the colleges you’re interested in, click on the “My Colleges” tab from the left-hand menu. This section will display a list of all the schools currently on your Common App.
Each school will appear as a collapsible card, showing:
The university name and logo
Application and writing supplement status
A quick link to “Add your term or admission plan”
The ability to remove the college if needed
✅ Take a moment to double-check your list to ensure all your intended colleges have been added and no schools are missing.
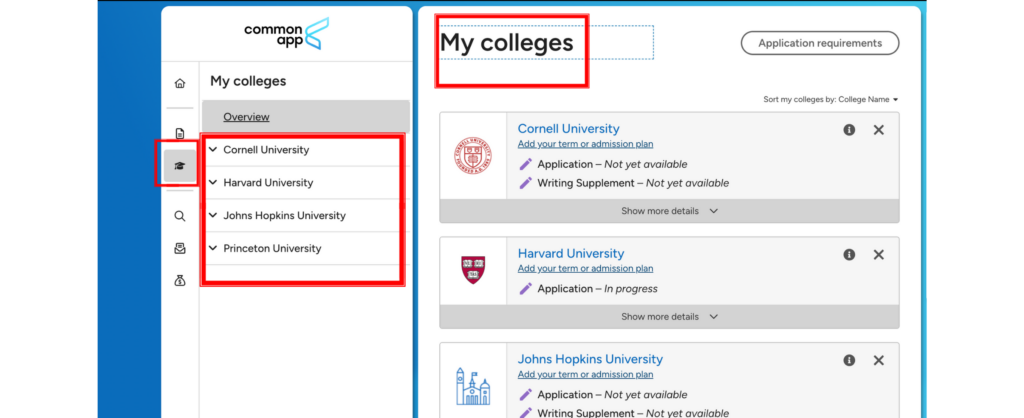
Fill out Common App - Profile
1. Personal Information
To begin filling out your Common App profile, go to your Dashboard, select “My Common Application”, and click on the “Profile” section. Start with Personal Information.
You’ll need to enter the following details:
Legal First/Given Name: This must exactly match what’s shown on official documents, such as your passport or school transcripts. Avoid typos — even small spelling differences can cause issues later.
Preferred Name: This field is optional. If you go by a nickname or a different name in daily life (e.g., “Michael” → “Mike”), you can enter it here. Colleges will refer to you using this name in communication.
Middle Name: This is optional but should be included if it’s part of your academic or legal records.
Legal Last/Family/Surname: This often auto-fills if you entered your name correctly during account creation. Still, double-check for accuracy.
Suffix: Only fill this out if it applies to you (e.g., Jr., III). Most students can leave this blank.
Former Legal Name: If you’ve ever changed your name (due to legal change, adoption, etc.), an additional question will appear. You’ll be asked to input your former name manually.
Date of Birth: Use the format Month Day, Year (e.g., August 5, 2007). It must match what’s used in standardized test registrations and school records to avoid confusion or rejection during verification.
Once you’ve entered and confirmed all the details, click the blue “Continue” button to move on to the next section.
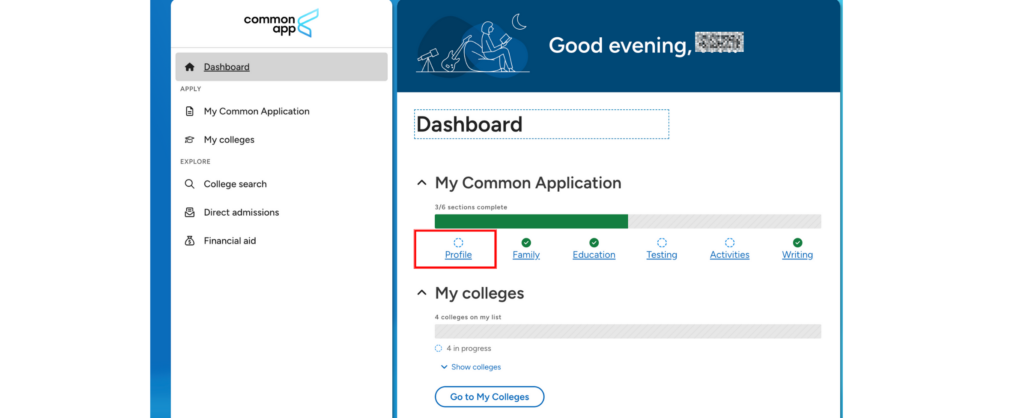
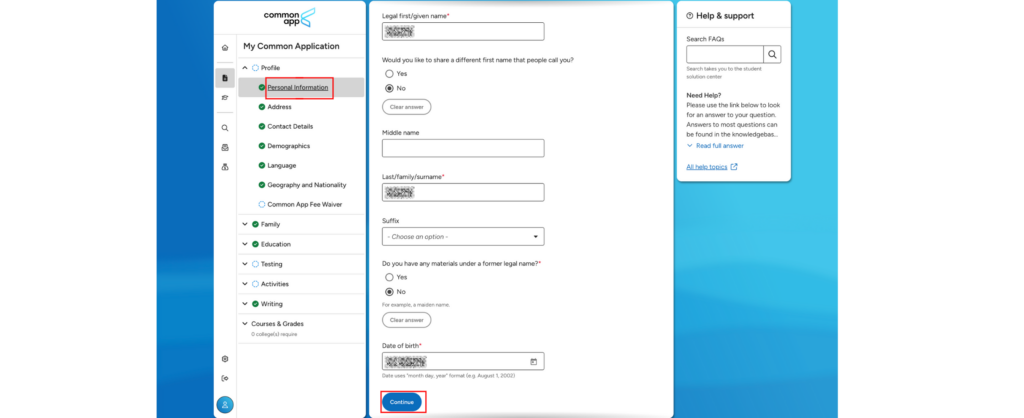
2. Confirm your address
In the “Address” section of your profile, you’ll be asked to confirm your permanent home address. This address may be auto-filled based on your account setup, but it’s important to review and verify it carefully.
You’ll also need to answer whether you want mail sent to a different address — for example, if you live in a boarding school or use a P.O. Box:
✅ Select “No alternate address” if all mail should go to your permanent home.
✅ Select “Send mail to a temporary or alternate address” if you use a separate mailing location.
📌 Note: This address is primarily for school records and contact, not physical mail delivery.
Once you’ve confirmed all fields, click “Continue” to proceed to the next section.
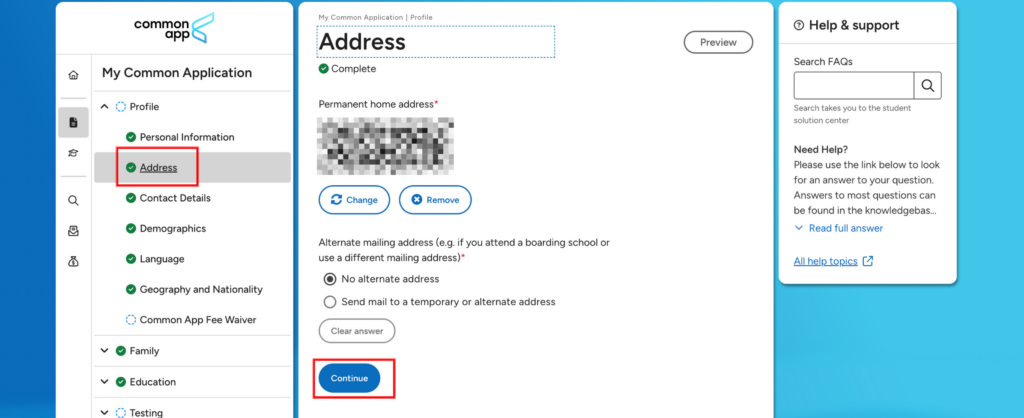
3. Contact Details
In this section, you’ll be asked to provide your preferred phone number and indicate whether you have an alternate phone number.
Required fields include:
Preferred phone type
Choose either:Home
Mobile
(Most students use their mobile number.)
Preferred phone number
Make sure to:Include the correct country code (e.g., +1 for USA)
Double-check for typos or outdated numbers
Use a number you have access to throughout the entire application cycle
Alternate phone number (Optional)
You can select:“No other telephone”
Or provide a second number (home or mobile)
✅ After completing these fields, click “Continue” to proceed.
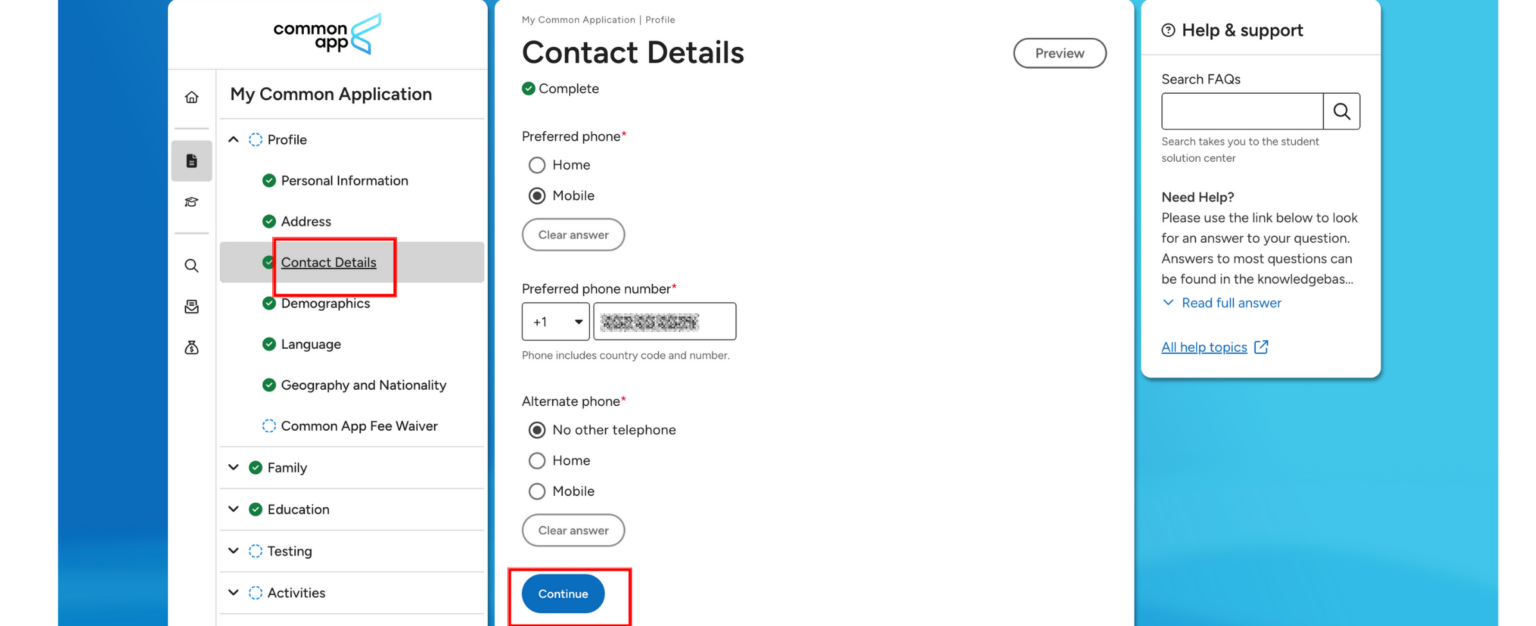
4. Demographics
This section is designed to help colleges better understand the applicant pool. Note: The information you provide here will not be used for admissions decisions — it’s purely for institutional reporting and diversity tracking purposes.
You will be asked to provide the following background details:
Gender Identity
You can select from Female, Male, Nonbinary, or self-describe using your own words. This field is optional.Legal Sex
Choose the sex listed on your government-issued documents (typically Male or Female). This information must match official identification such as a passport or birth certificate.Pronouns
This is an optional field. You may select She/Her, He/Him, They/Them, or choose to self-identify with a different set of pronouns. Colleges will use this for respectful and inclusive communication.U.S. Armed Forces Status
Indicate whether you or a family member has served in the U.S. military. If this does not apply, simply select “None.”Ethnicity and Race
First, you’ll be asked whether you identify as Hispanic or Latino/a/x. Then, you can select all applicable racial identities (such as Asian, White, Black, etc.). Multiple selections are allowed.Subgroup Identification
If you identify with a broad group like “Asian,” you’ll be prompted to provide more specific subgroups. For example, you might indicate “Chinese,” “Korean,” “Indian,” etc. You may select more than one.
Once you’ve completed this section, click the Continue button at the bottom of the page to move forward.
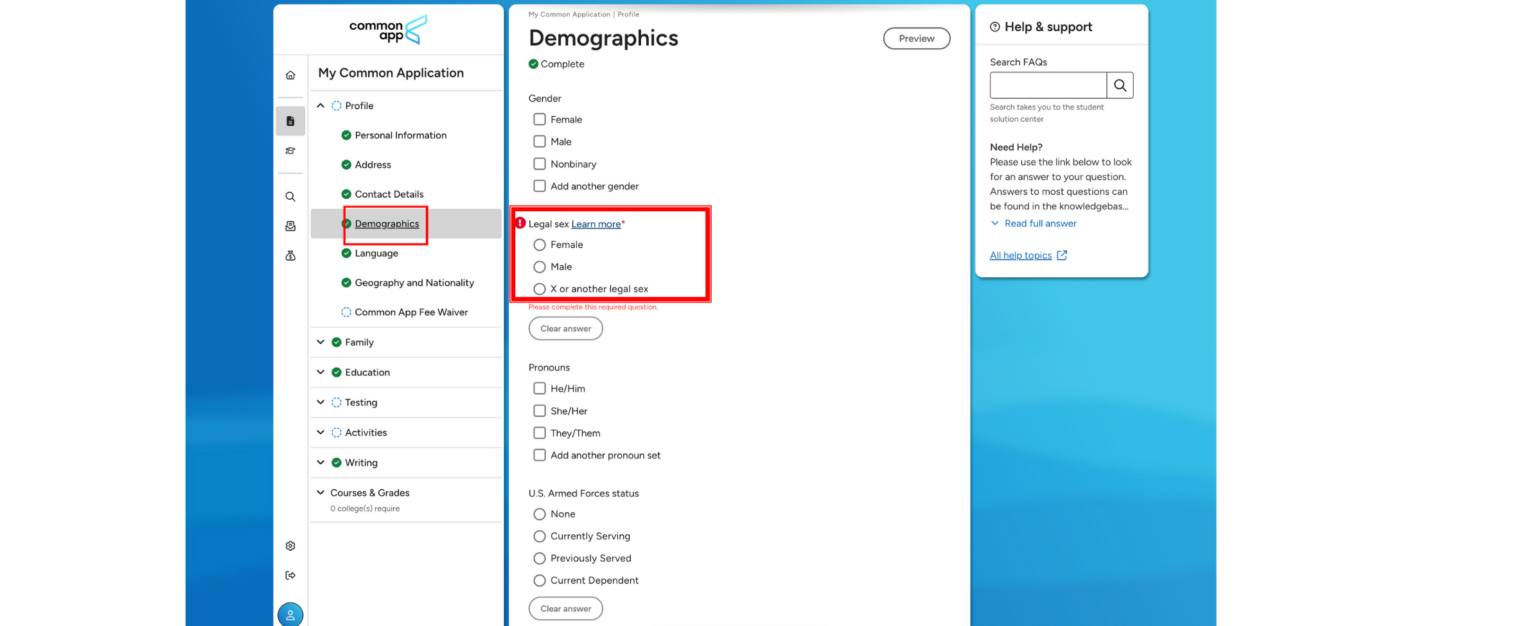
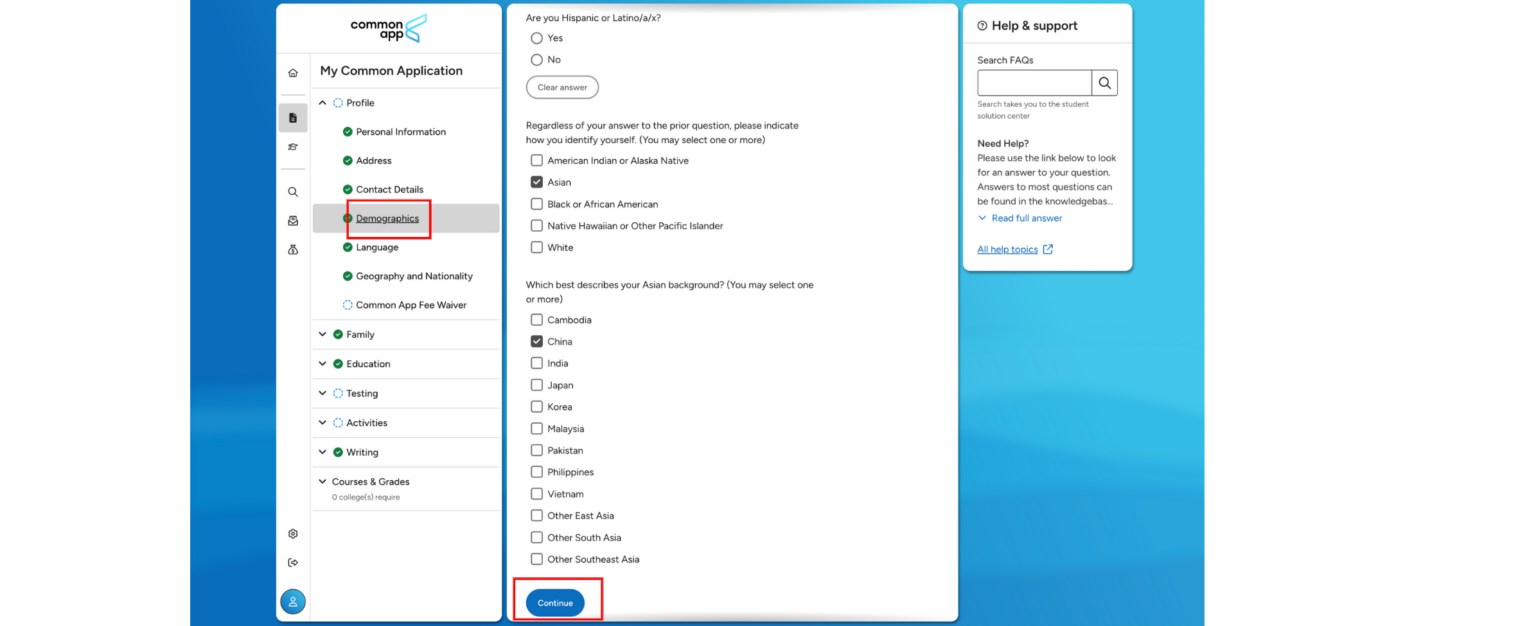
5. Language
This section helps colleges understand your linguistic background, especially if you’re a multilingual applicant or speak a language other than English at home.
You’ll be asked to:
Select how many languages you are proficient in (up to 5).
Specify each language from a dropdown list (e.g., English, Mandarin, Spanish, etc.).
Indicate your proficiency level for each language by selecting one or more of the following:
✅ First Language
✅ Speak
✅ Read
✅ Write
✅ Spoken at Home
Special Note for Chinese speakers:
If you speak Chinese, select “Mandarin” instead of “Chinese” to match the standardized database used by Common App.
📌 You may select multiple proficiencies for the same language. For example, if you speak and read Korean but cannot write it, only check those boxes.
✅ After entering all relevant languages and proficiencies, click the blue “Continue” button to proceed.
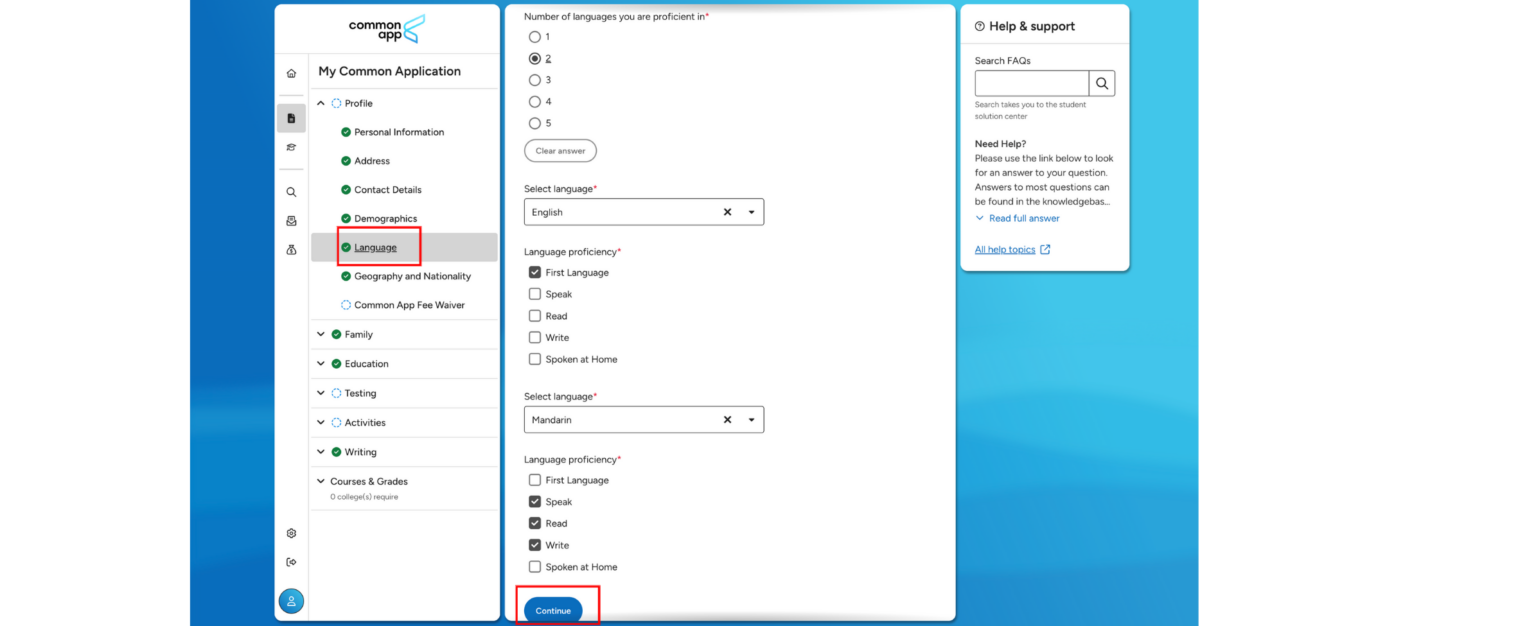
6. Geography and Nationality
This section collects your birth and citizenship information. Depending on your responses, the system may ask you to upload additional legal documents.
You’ll be asked to:
Select your birth country/region/territory
This should match what’s listed on your passport or birth certificate.Enter your city of birth
Provide the full name of the city (in English). Avoid abbreviations.Indicate how many years you’ve lived in the United States
If you’ve never lived in the U.S., you can enter “0.”Select your citizenship status
You’ll choose from:U.S. citizen
U.S. permanent resident (green card holder)
U.S. resident (with other visa types)
Citizen of another country
Dual citizen (U.S. + another country)
🔹 If you select U.S. permanent resident, you will be asked to upload a copy of your green card.
🔹 If you plan to apply for financial aid via FAFSA, you will need to enter your Social Security Number.
📌 Note: If you don’t have a Social Security Number (SSN), you can leave that field blank. It won’t affect your Common App submission.
After filling out this section, click “Continue” to move forward.
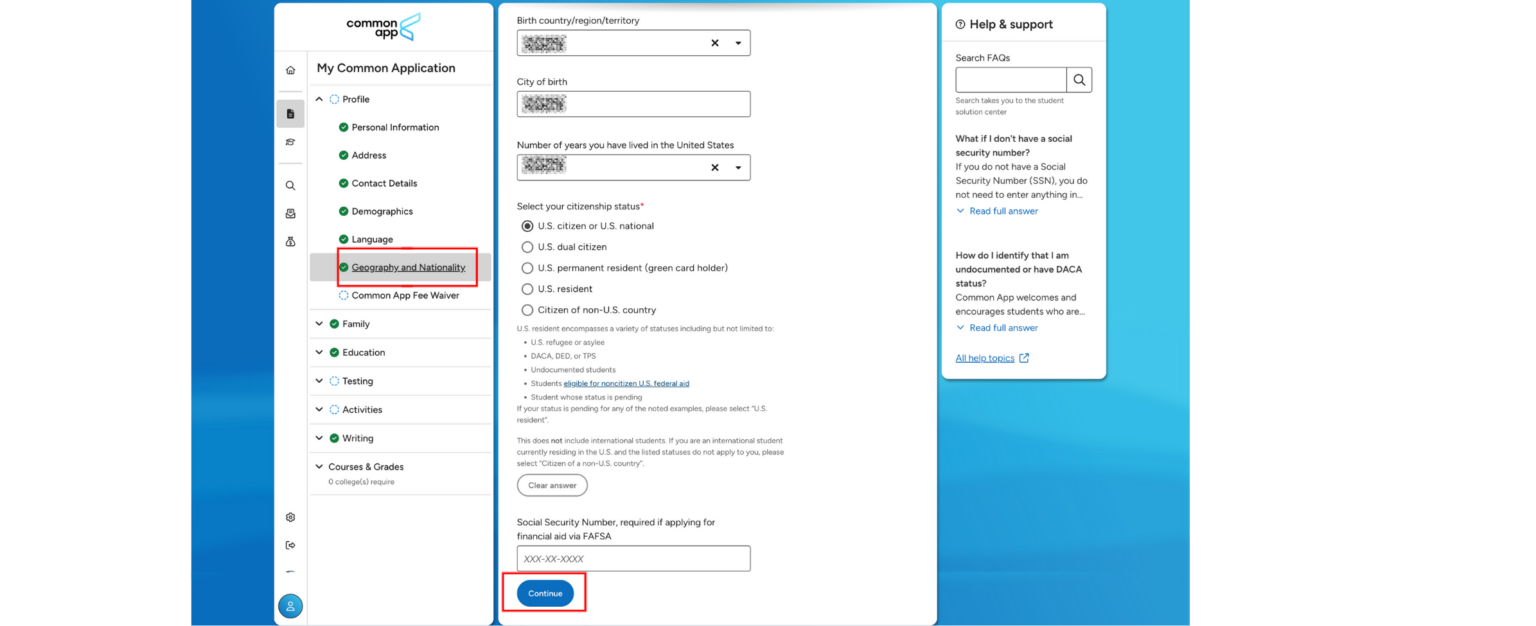
7. Common App Fee Waiver
If you’re concerned about application costs, this section lets you apply for a fee waiver, which allows you to apply to colleges for free. To qualify, you must meet at least one of the following conditions (listed directly in the application):
You are enrolled in or eligible to participate in the federal free or reduced-price lunch program.
You have received or are eligible to receive an SAT or ACT fee waiver.
Your annual family income falls within the income eligibility guidelines set by the USDA.
Your family receives public assistance (e.g. food stamps, Medicaid).
You are enrolled in programs like GEAR UP, TRIO, or other state/federal aid programs for low-income students.
You live in federally subsidized public housing, a foster home, or are homeless.
You are a ward of the state or an orphan.
You have received or are eligible to receive a Pell Grant.
You can provide a written statement from a school official (teacher, counselor, college advisor, etc.) confirming your financial need.
If you meet any of these, select “Yes” to request a fee waiver. Otherwise, select “No.”
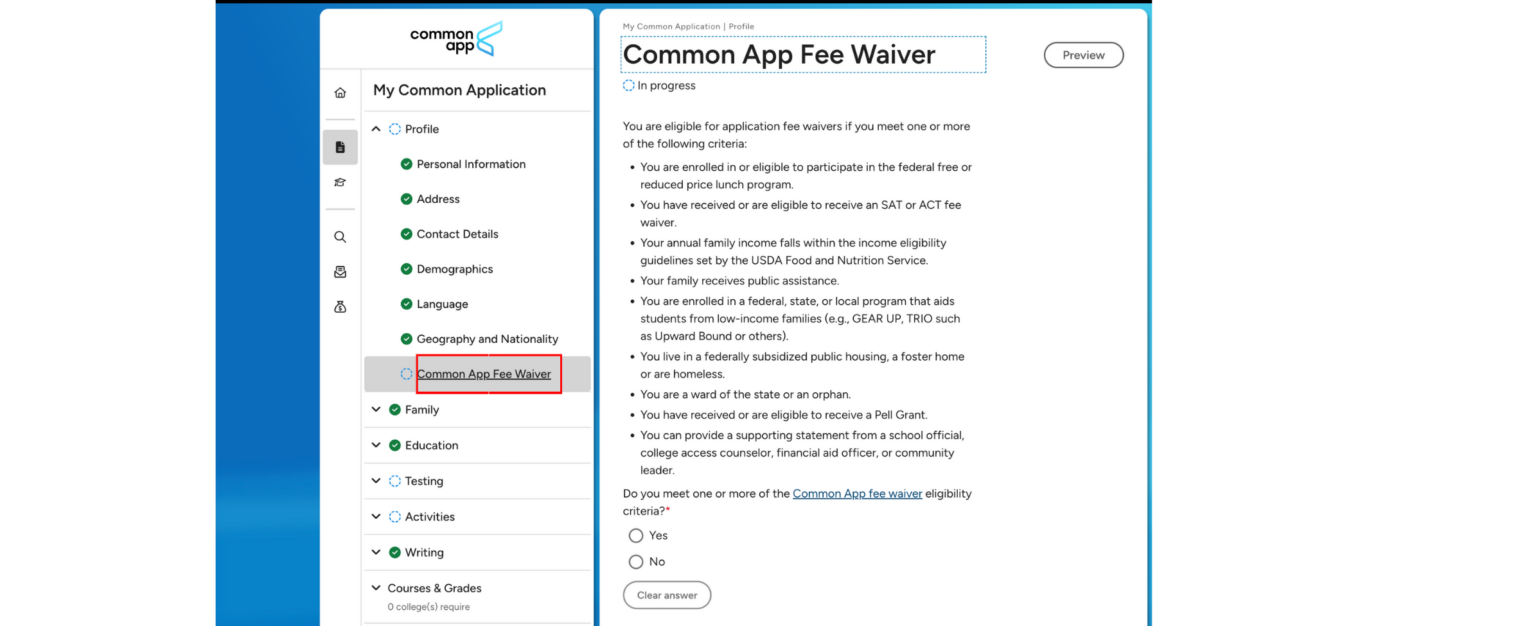
Additionally, you’ll be asked:
Would you like to connect with a UStrive mentor?
UStrive is a Common App partner that offers free virtual mentoring to help with:
College applications
Financial aid guidance
Transitioning to college life
Graduation and job search
Choose “Yes” if you’re interested, or “No” to skip this option.
Once completed, click the Continue button at the bottom of the screen.
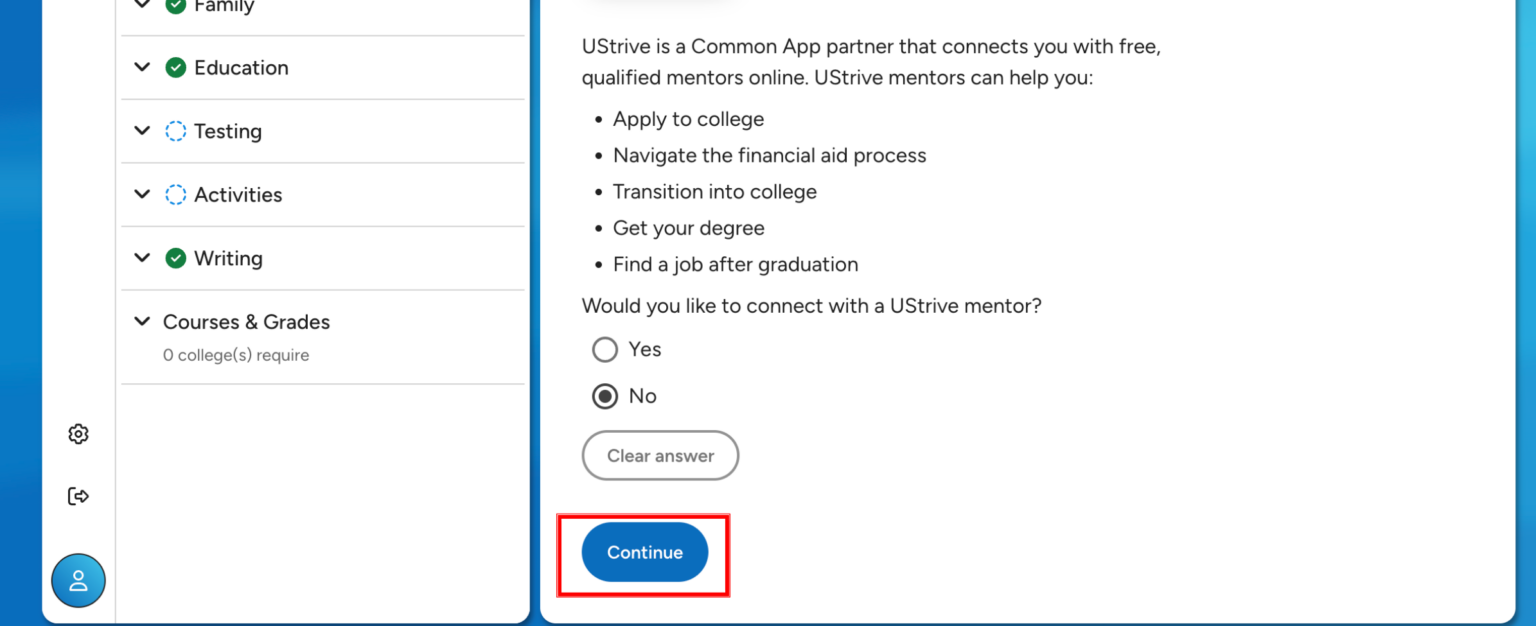
Fill out Common App - Family
1. Household
This section collects basic information about your household setup.
You will be asked to:
Select your parents’ marital status — Options include married, separated, divorced, never married, etc. Choose the one that reflects their current relationship to each other.
Indicate who you live with — You’ll choose the individual(s) you live with permanently (e.g., mother, father, both, legal guardian, etc.).
Answer whether you have any children — If you do not have children, simply select “No.” This question refers to whether you, the applicant, have children, not your parents.
After completing all fields, click the Continue button to proceed.
📝 Tip: The way you answer the household question will determine which parent/guardian fields show up next. Be sure to respond accurately so the system reflects your actual family structure.
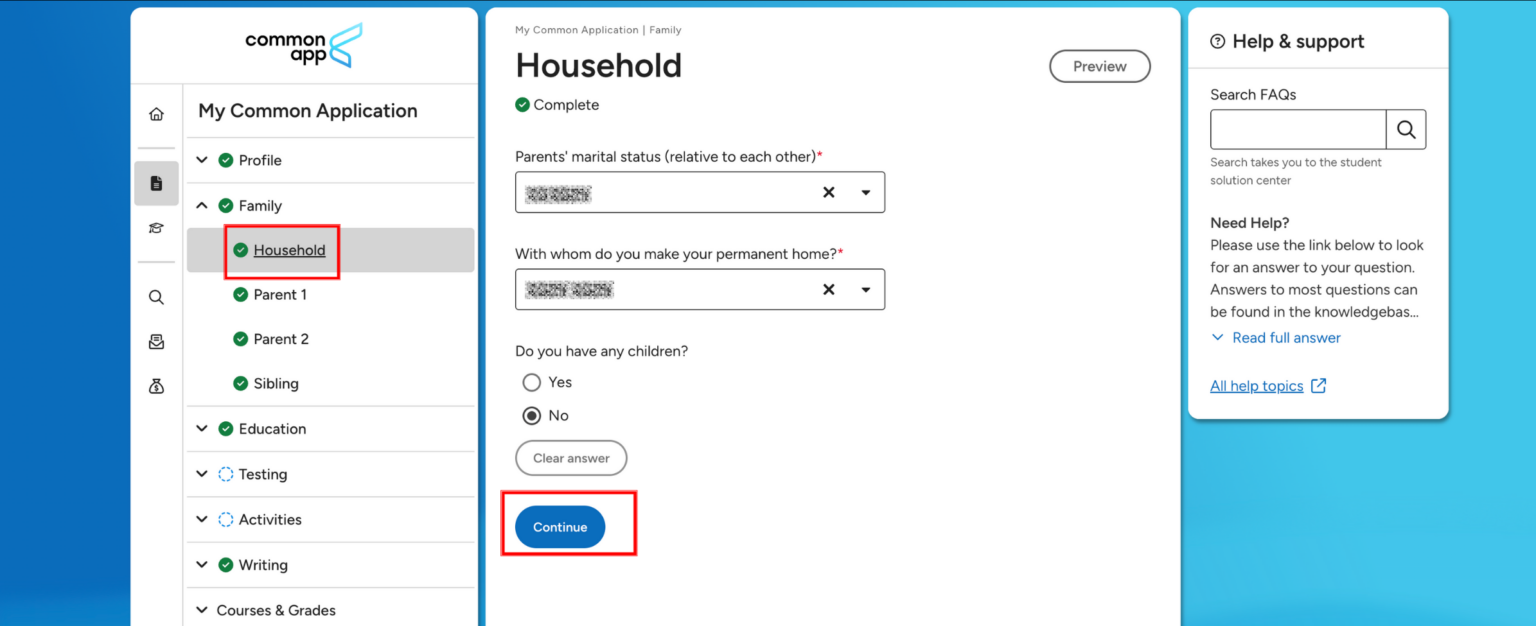
2. Parent 1
In this section, you’ll need to provide information for one parent. You may choose to fill in either your mother’s or father’s information. The second parent will be completed in the next section (Parent 2).
You’ll be asked to provide the following:
Select Parent Type: Choose either Mother, Father, or “I have limited information about this parent” if applicable.
Is Parent Living?: Indicate Yes or No depending on the parent’s status.
Legal First and Last Name: Enter the legal name exactly as it appears on official documents.
Occupation: Select your parent’s current or most recent occupation from the dropdown list. If the occupation isn’t listed, choose the most relevant general option.
Highest Level of Education: Select the highest academic degree or level of education your parent has completed.
Contact Details (Optional): You may also provide your parent’s email and phone number, but this is not mandatory.
After entering all required information, click the blue “Continue” button to save and proceed.
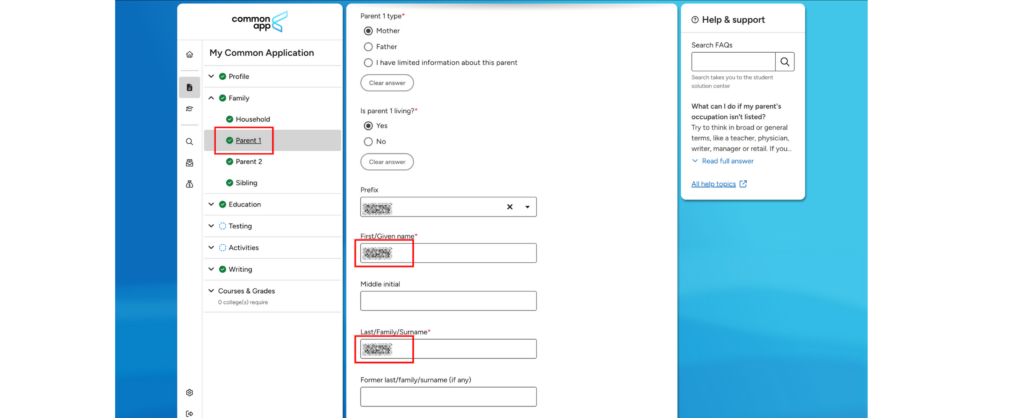
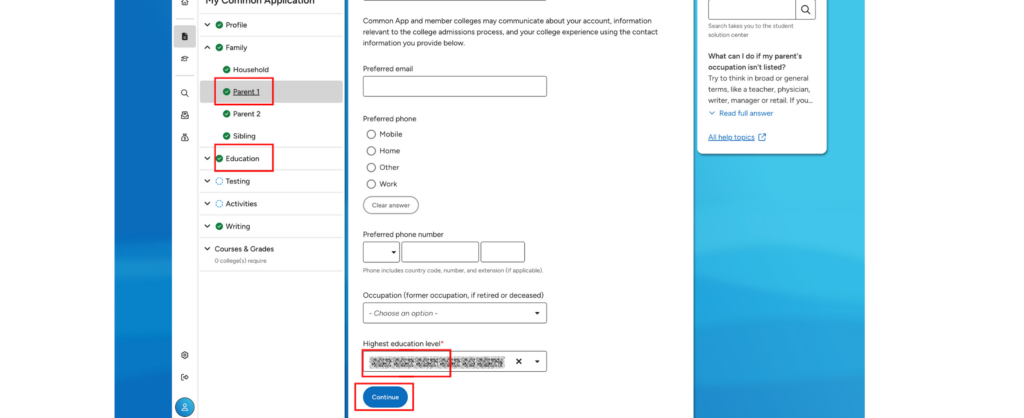
3. Parent 2
In this section, you’ll enter information about your second parent (if applicable).
Select the type of relationship for Parent 2:
Choose either Mother, Father, or
If you have limited details, select “I have limited information about this parent”
If you only have one parent to report, select “I do not have another parent to list”
Indicate if Parent 2 is living:
Choose “Yes” if they are living
Choose “No” if they are deceased
Enter Parent 2’s legal first and last name
Ensure accuracy and match official records
Enter their preferred phone number and email (optional but helpful for communication)
Select Parent 2’s occupation
If the occupation isn’t listed, choose the closest general field (e.g., teacher, manager)
Select their highest level of education
Options may include high school, college, graduate degree, etc.
After entering all required information, click the blue “Continue” button to move forward.
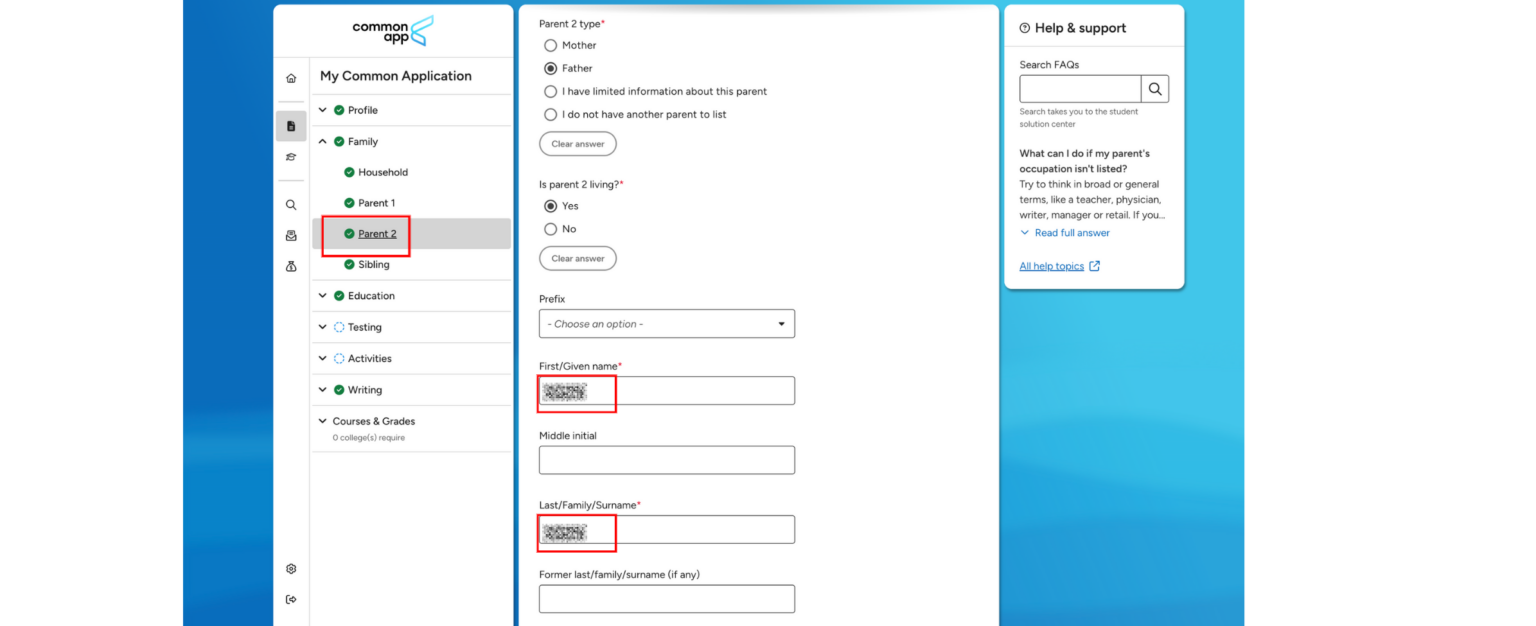
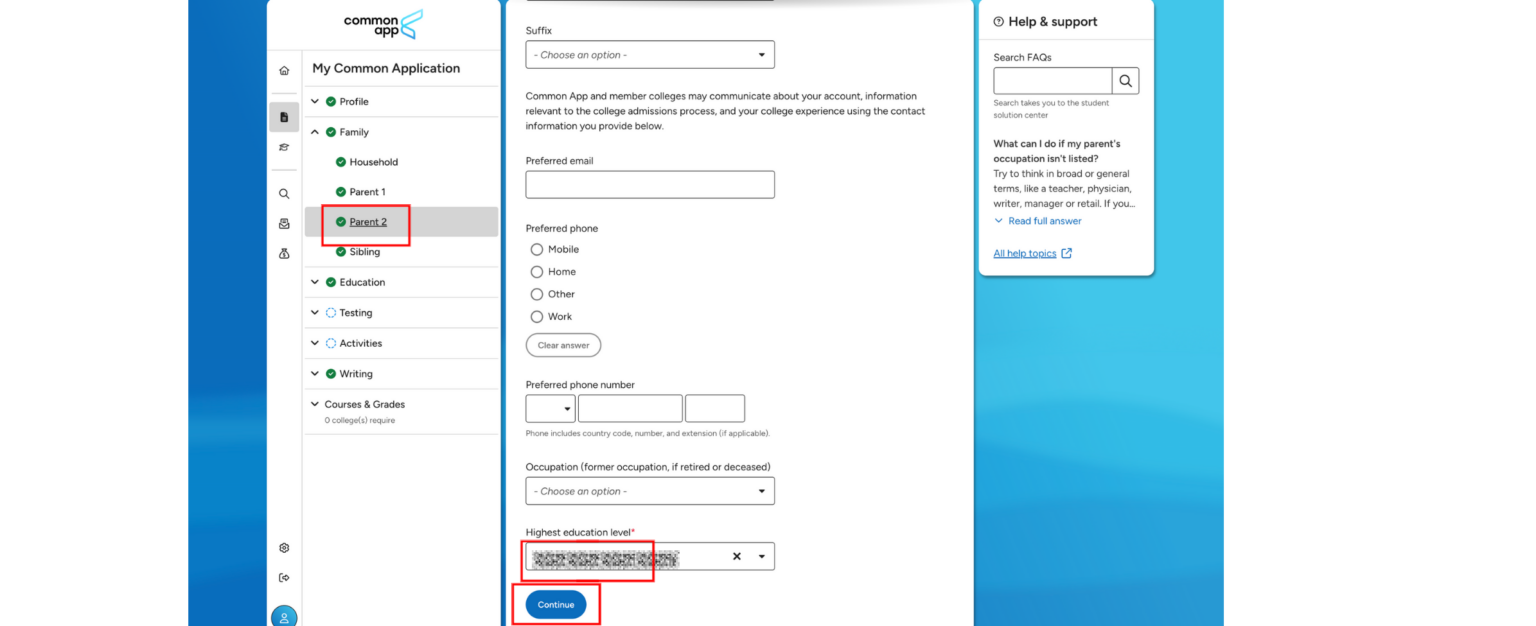
4. Siblings
If you have siblings, you’ll need to provide some basic details in this section.
Select the number of siblings you have:
If you don’t have siblings, select “0”
If you do, enter the exact number
For each sibling, fill in:
Legal first name
Legal last name
Age
Once all information is entered, click the blue “Continue” button to proceed to the next section.
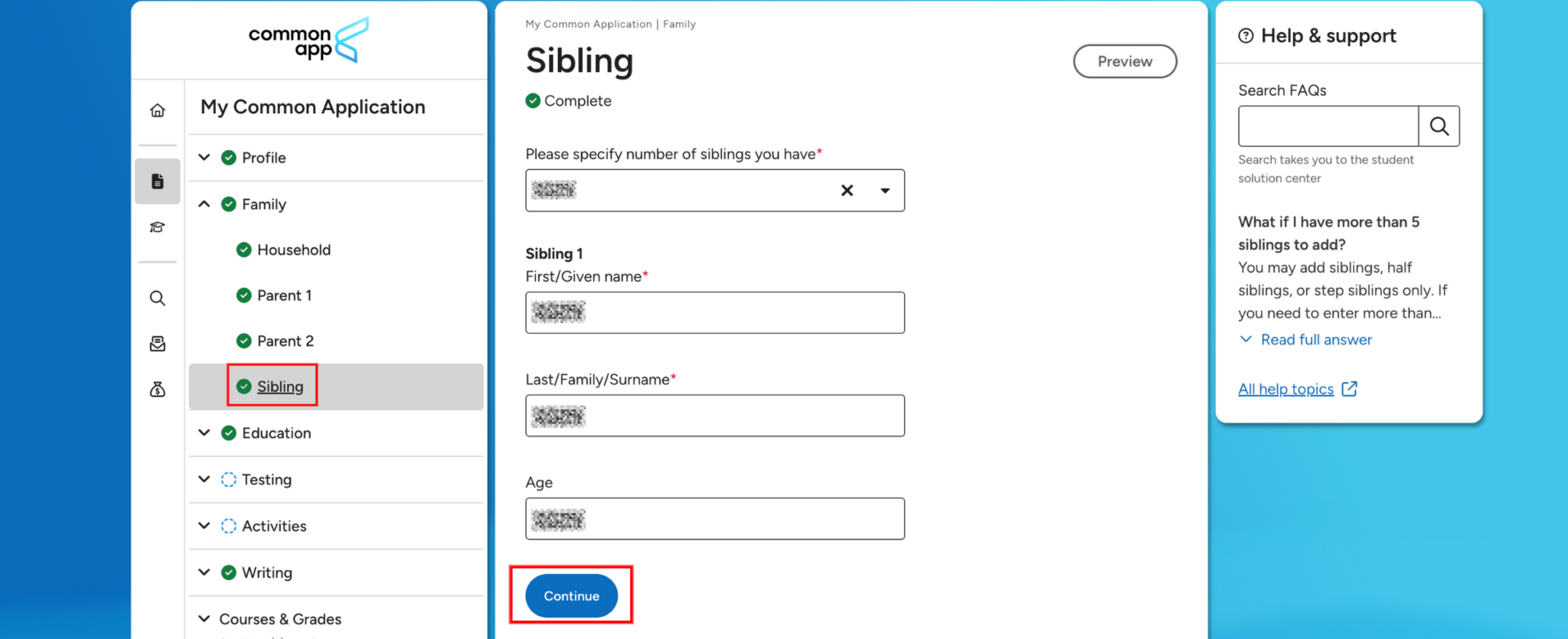
Fill out Common App - Education
1. Current or Most recent Secondary/High School
To fill out your current or most recent high school details:
Click “Find School”
A search window will appear. Type and select your school from the list.Enter the date you started attending this school
Use the format: Month Year (e.g., August 2022)Indicate if the school is a boarding school
Select “Yes” if your school is a boarding school
Select “No” if it is not
Answer whether you will graduate from this school
Choose “Yes” or “No”
Specify any changes in your high school progression
(Check all that apply)Will or did graduate early
Will or did graduate late
Will or did take time off
Will or did take a gap year
Other change in progression
Once you’ve filled out all answers, click the blue “Continue” button to proceed.
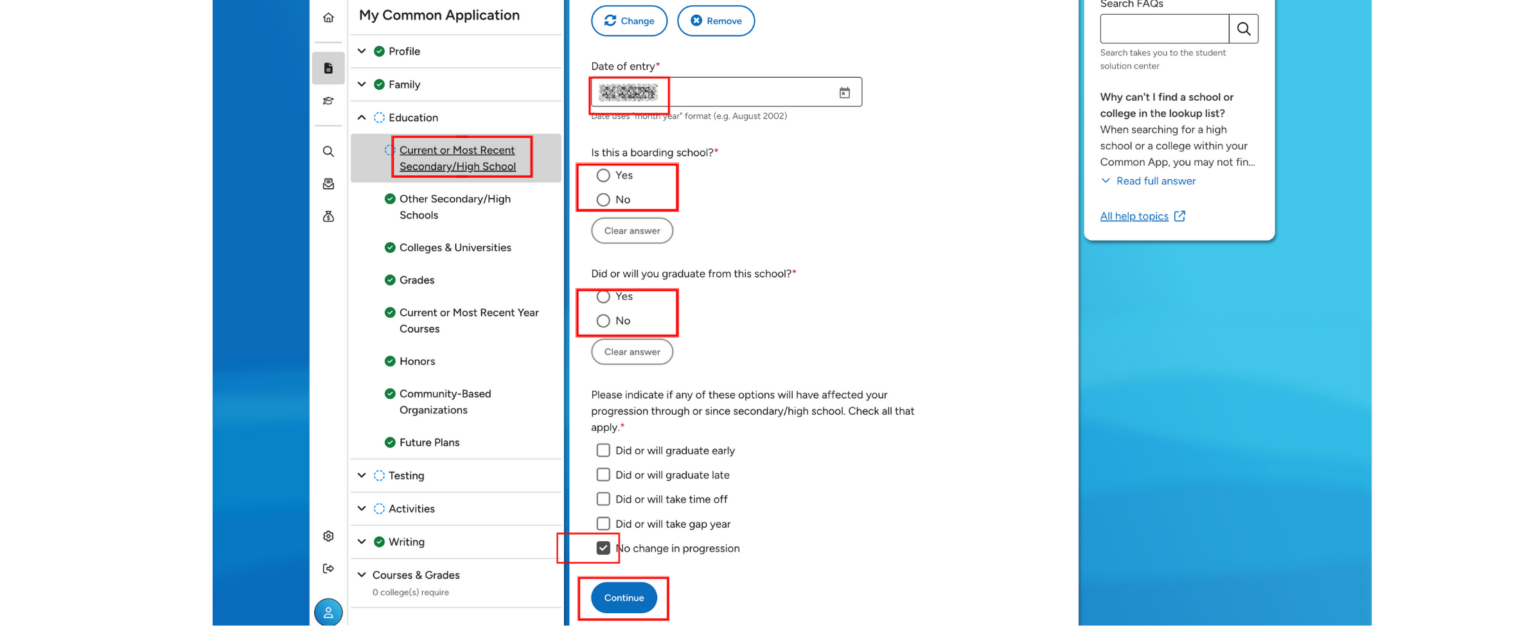
When entering your high school details:
Type your school name into the “High School Name” search bar.
As you type, a dropdown list will appear.
Select your school from the list provided.
If your school does not appear in the list:
Click “My school is not in this list”
This will open a manual input form for you to enter your school information directly.
Once you have selected or manually entered your school, click the blue “Continue” button to move forward.
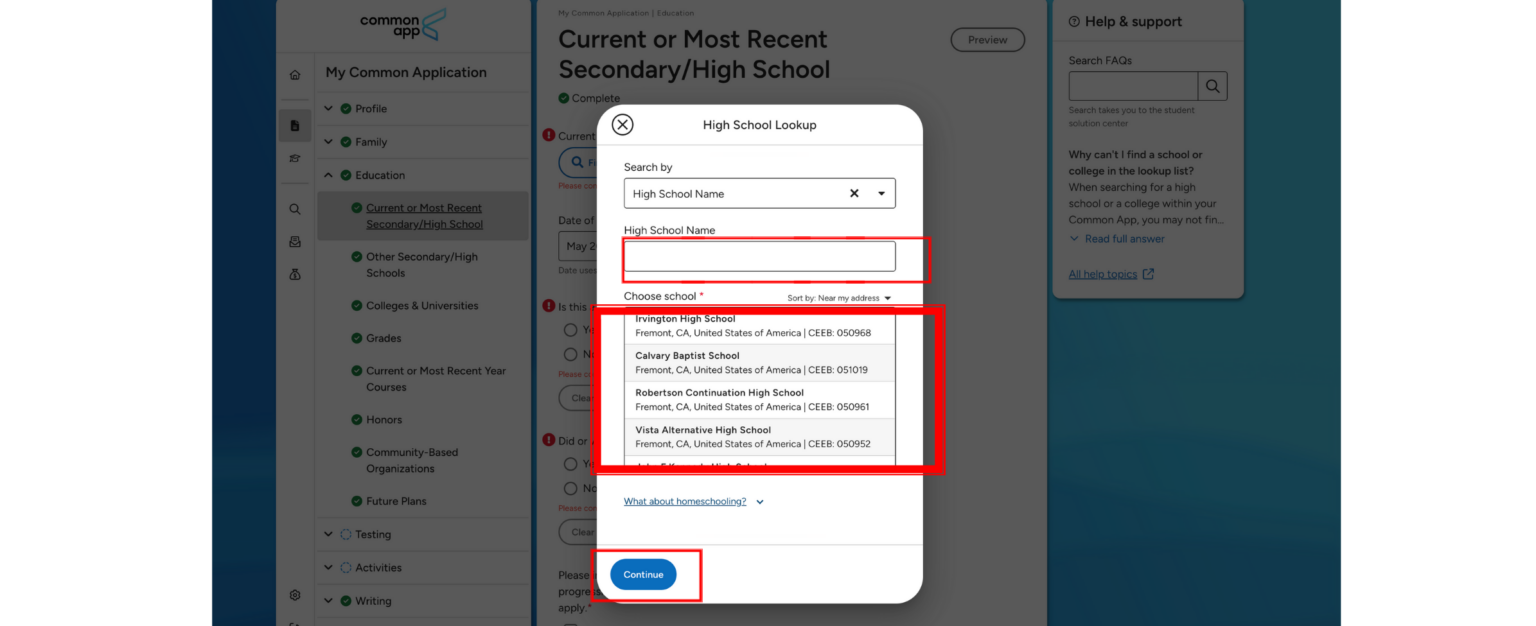
2. Other Secondary/High Schools
If you’ve attended additional schools or taken classes at a different high school, this section must be completed.
✅ What to Do:
Select the number of other secondary/high schools you’ve attended that were not included in the previous section (your current or most recent school).
Options typically include:
0, 1, 2, or 3 additional schools.
Note:
You’ll be required to fill out each school’s information after selecting the number.
Once you’ve selected the correct number, click the blue “Continue” button to proceed.
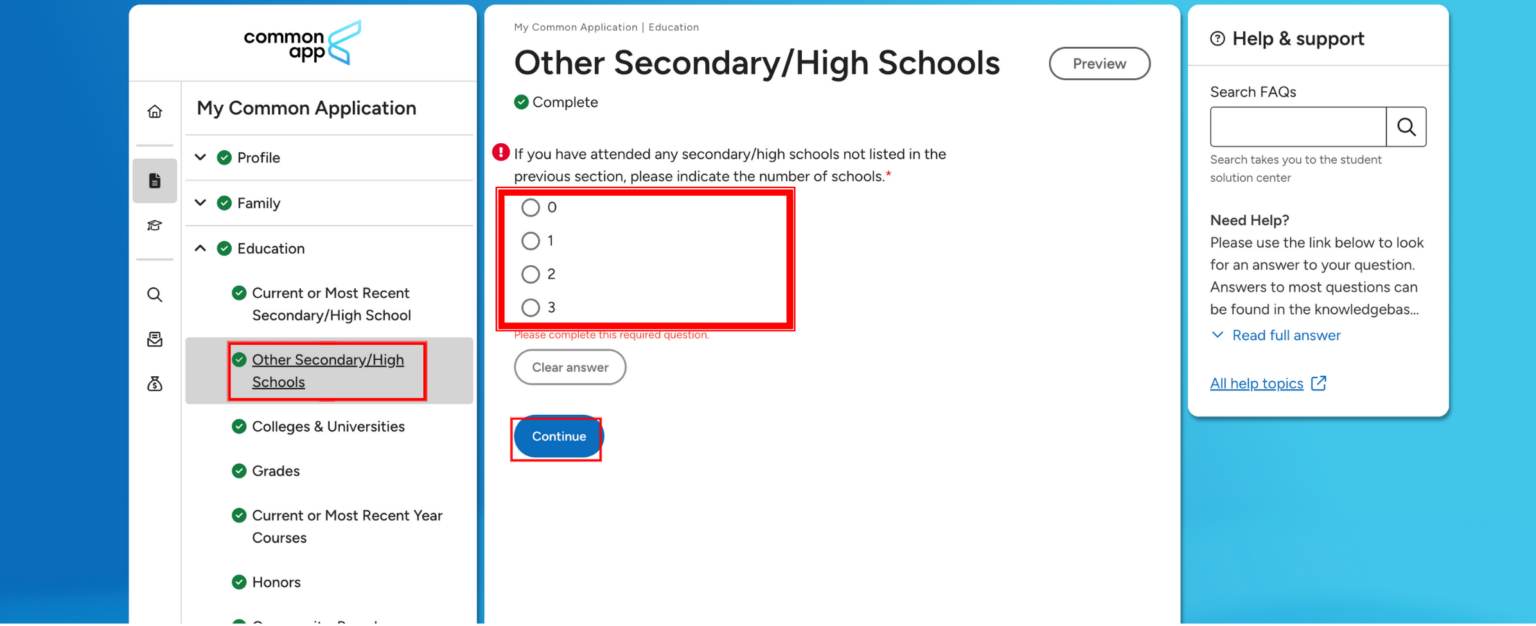
If you indicated that you’ve attended additional secondary/high schools, you will now need to enter details for each of them.
Click “Find School”
Type your school’s name in the pop-up window.
If your school does not appear, select “My school is not in this list.”
You’ll then be prompted to enter it manually.
Select the entry date for this school
Use the format: Month Year (e.g., August 2022)
Select the end date for the school
Use the same format as above
Provide a reason for leaving this school
Write clearly and concisely in the text box provided
Once you’ve entered all required fields, click the blue “Continue” button to move on.
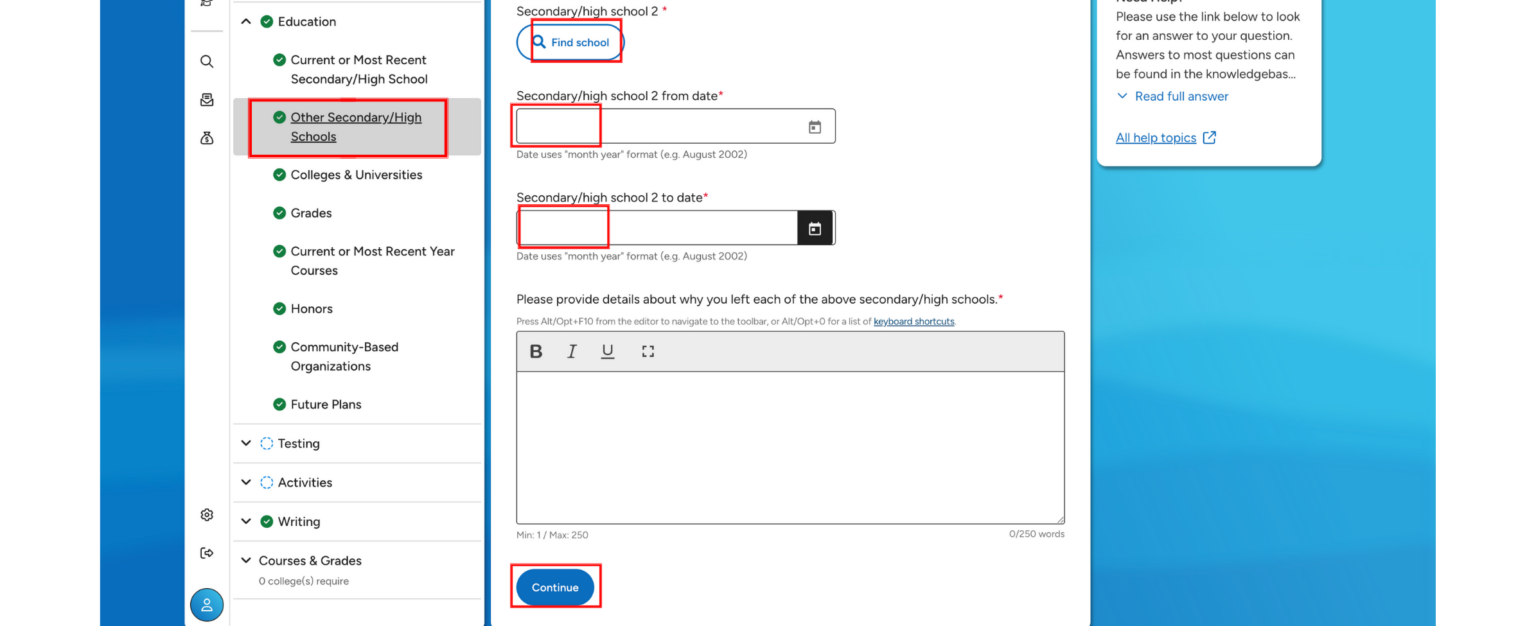
3. Colleges & Universities
In this section, you’ll report any college or university coursework you’ve completed while in high school (including dual enrollment, summer college programs, or any other post-secondary coursework).
✅ What to Do:
Select how many colleges or universities you have attended.
If you’ve never taken any college-level coursework, select “0”
If you’ve attended one or more, select the corresponding number
Once this is done, click the blue “Continue” button to proceed.
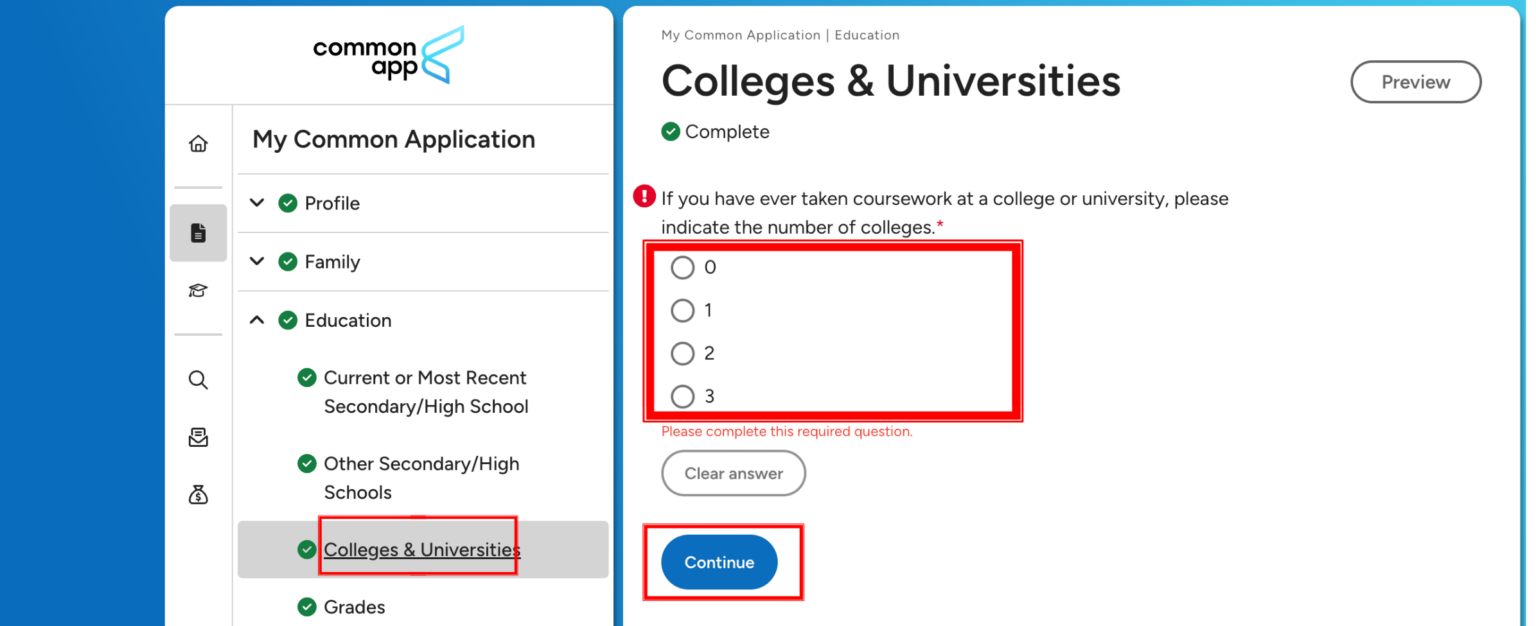
If you indicated that you’ve attended one or more colleges/universities, you’ll now need to provide additional details for each.
Click “Find College”
A pop-up will help you search and select the correct school.
Select Course Details
Choose one of the following:Dual Enrollment – If the course was taken through your high school.
Summer Program – If it was part of a summer college experience.
Credit awarded directly by college – If taken independently at the institution.
Enter Dates
Entry Date: When you started the course/program.
End Date: When it ended.
Select Degree Earned (if applicable)
Choose from: AA, AS, BA, BS, or leave blank if none was earned.
After filling in all fields, click the “Continue” button to save and move on.
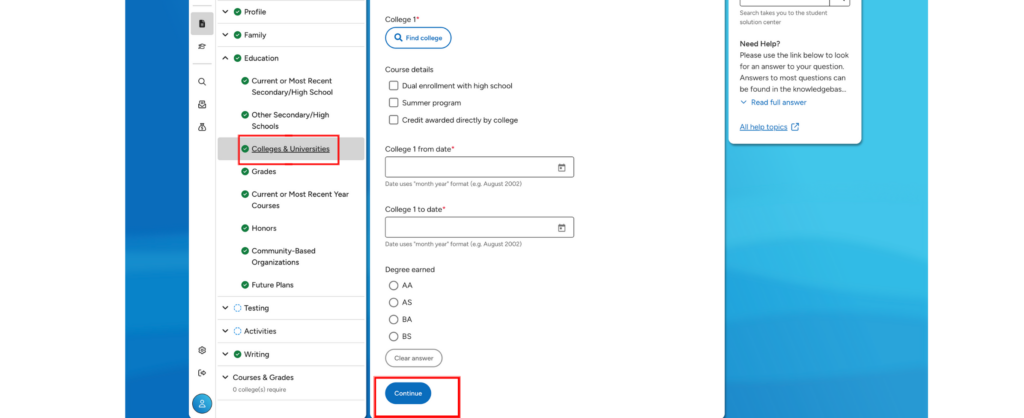
4. Grades
In this section, you’ll provide academic details that are critical for college admissions. Ensure the information exactly matches your official school transcript.
You will be asked to:
Select your gender
Select your legal sex
Select your pronouns
Select your U.S. Armed Forces status
Choose the identity that best describes you
Academic Details:
Enter your graduating class size (approximate if necessary)
Class rank reporting — Choose one:
Exact
Decile
Quintile
Quartile
None
Select your decile rank (if applicable)
Select your rank weighting:
Weighted
Unweighted
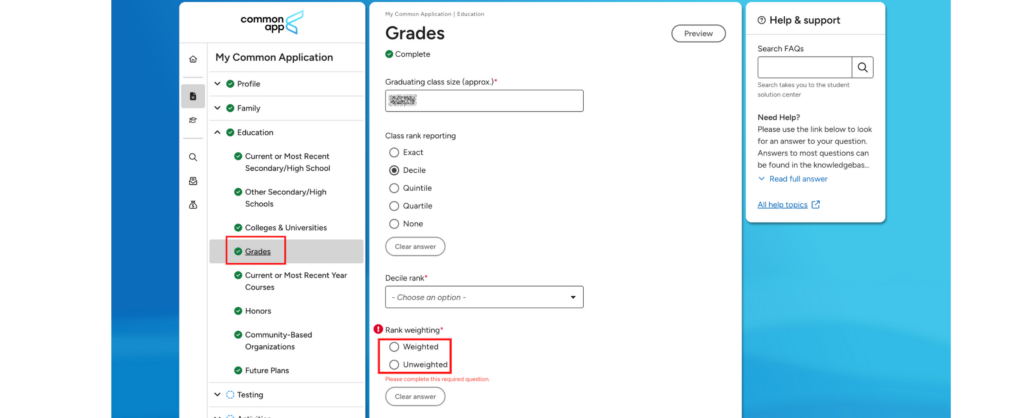
GPA Scale reporting — Choose the scale your GPA is reported on (e.g., 4.0, 100-point, etc.)
Enter your cumulative GPA
Select GPA weighting:
Weighted
Unweighted
✅ After entering all required information, click “Continue.”
💡 IvyMax Tip:
Ensure the GPA and class rank information exactly match your official transcript. If your school does not provide a rank, select “Class rank not reported.” For weighted GPAs, make sure the GPA scale aligns with the weight status to avoid misinterpretation by admissions officers.
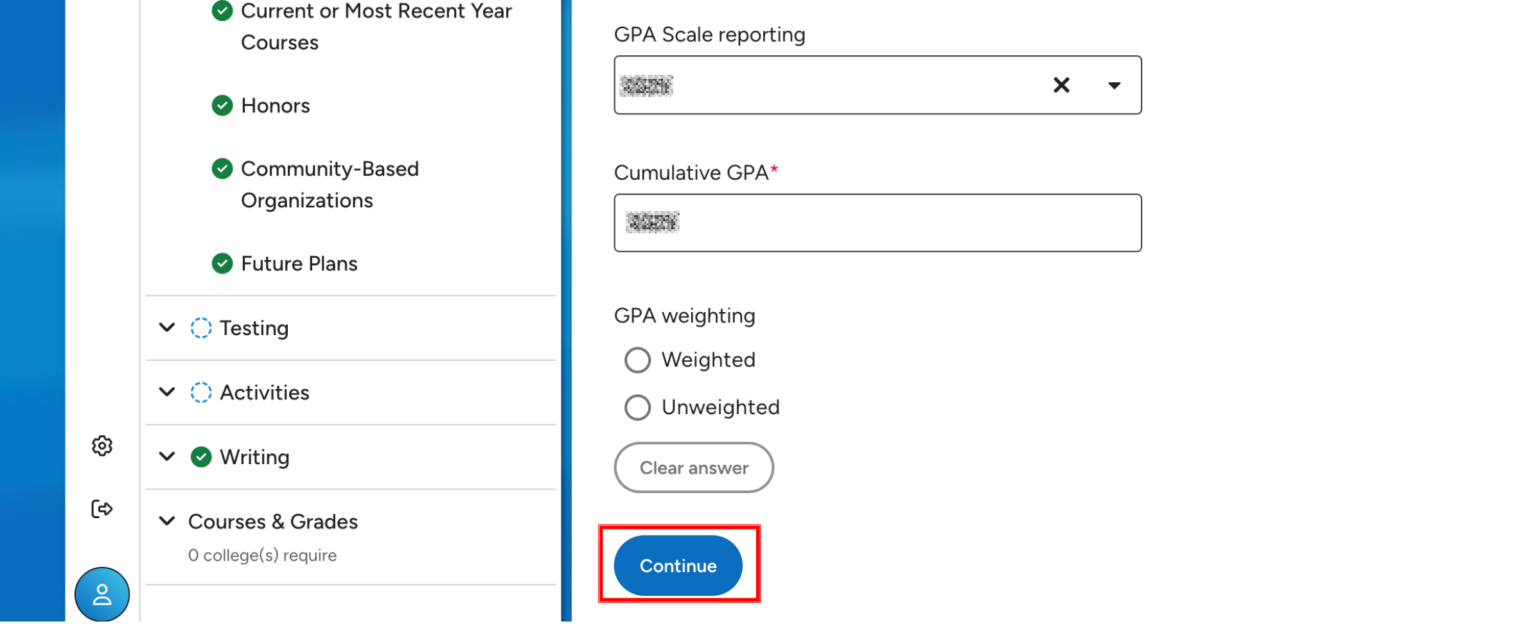
5. Current or Most Recent Year Courses
Fill out the list of courses you are taking this year. If you are currently a senior in high school, report how many courses you plan to take during your senior year.
Step-by-Step Instructions:
Choose how many courses you would like to report
You will need to enter the details for each course
Select the course scheduling system used by your school
💡 IvyMax Tip: Use course names that match your transcript and clearly indicate the course level (e.g., Honors, AP, IB) to reflect academic rigor.
If your course load in senior year increases in difficulty, this can subtly highlight your growth and ambition.
Course Entry:
Choose the subject of your course
Enter your course name
Select your course level
Choose your course duration
Options include: first semester, second semester, or full year
After completing these questions, click the “Continue” button.
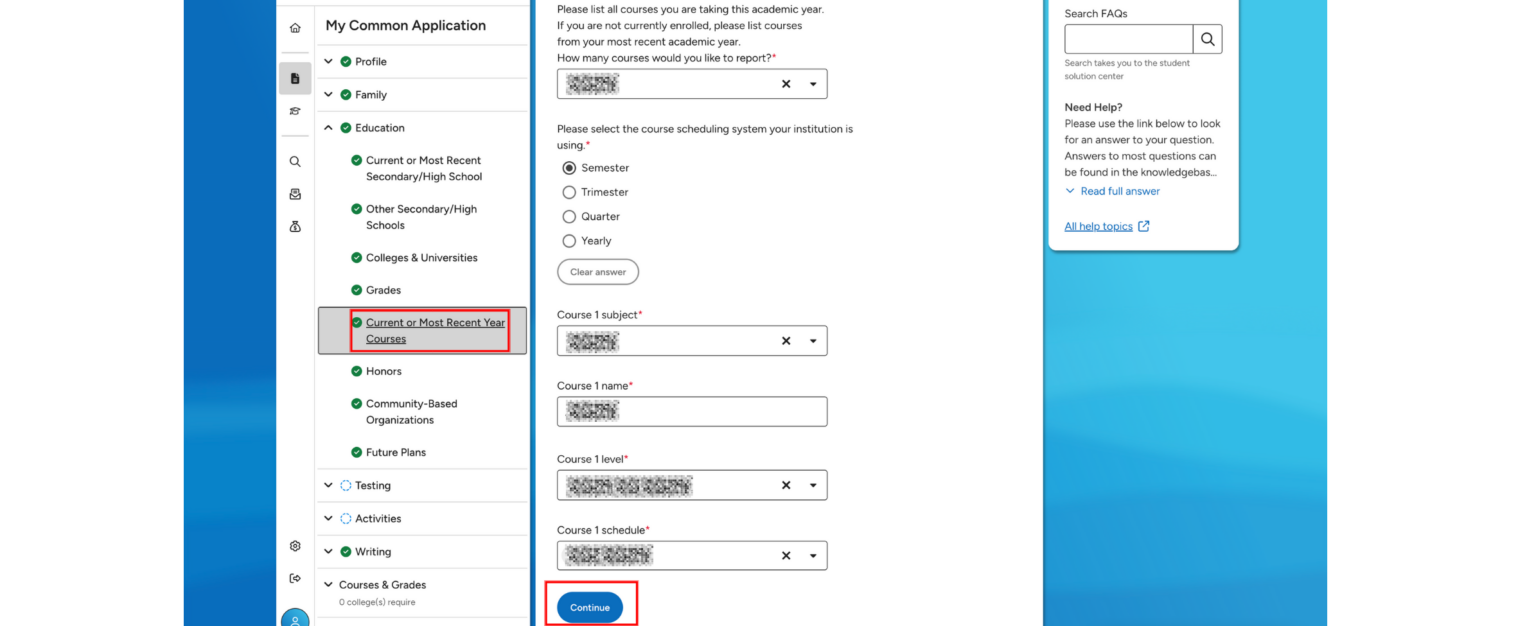
6. Honors
If you have received academic honors starting from 9th grade or from international competitions, complete this section.
If you have honors to report, select “Yes”
You may list up to 5 honors
If not, select “No”
💡 IvyMax Tip:
Prioritize honors that are nationally or regionally recognized (e.g., AMC, USABO, Presidential Volunteer Service Award). If listing more than five, include a diverse mix of academic, leadership, and service awards.
Enter:
Name of the honor
Grade level received
Level of recognition (school, regional, national, international)
To add more, click “Add another honor”
After completing these questions, click the “Continue” button
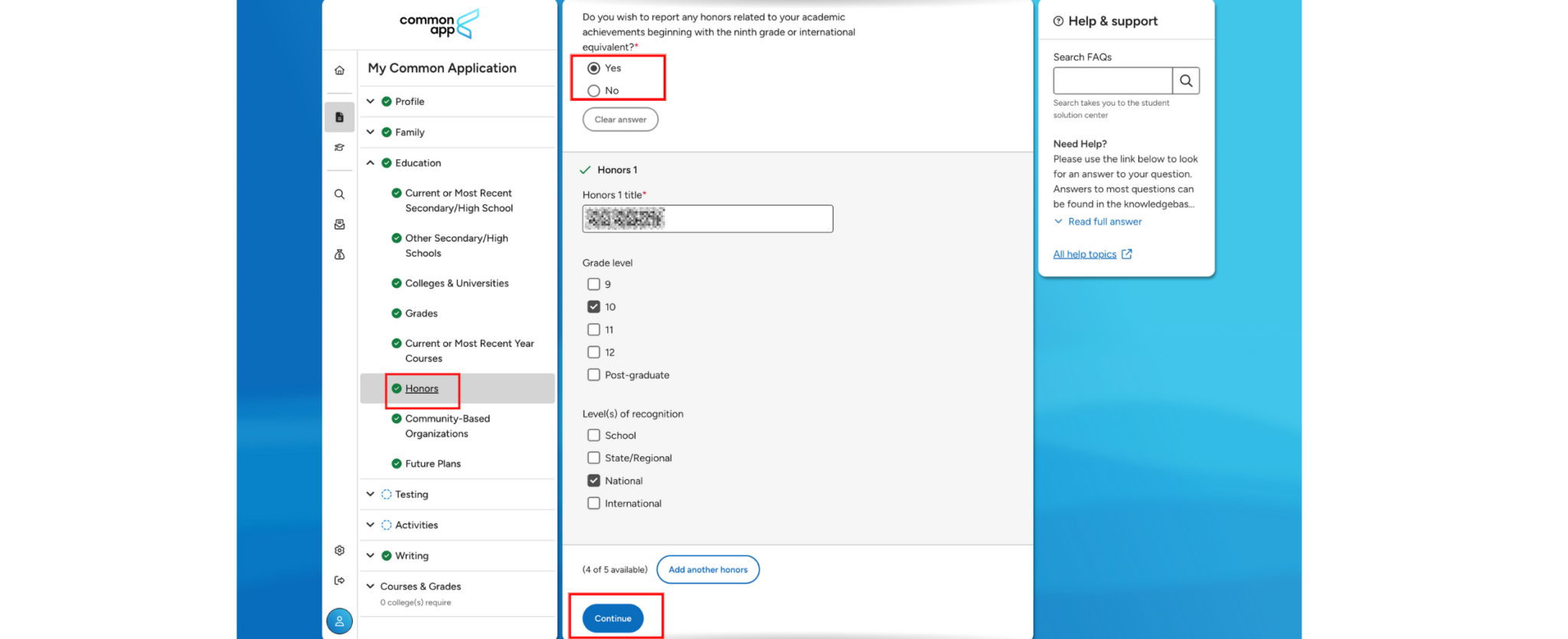
7. Community-Based Organizations
If a community program or organization has provided you with free assistance during the college application process, you’ll need to enter their information here.
Instructions:
Indicate how many community programs or organizations have helped you (choose from 0–3)
If you select 1 or more, you’ll be asked to:
Enter the name of the organization
Identify the counselor, advisor, or mentor who helped you (name and title)
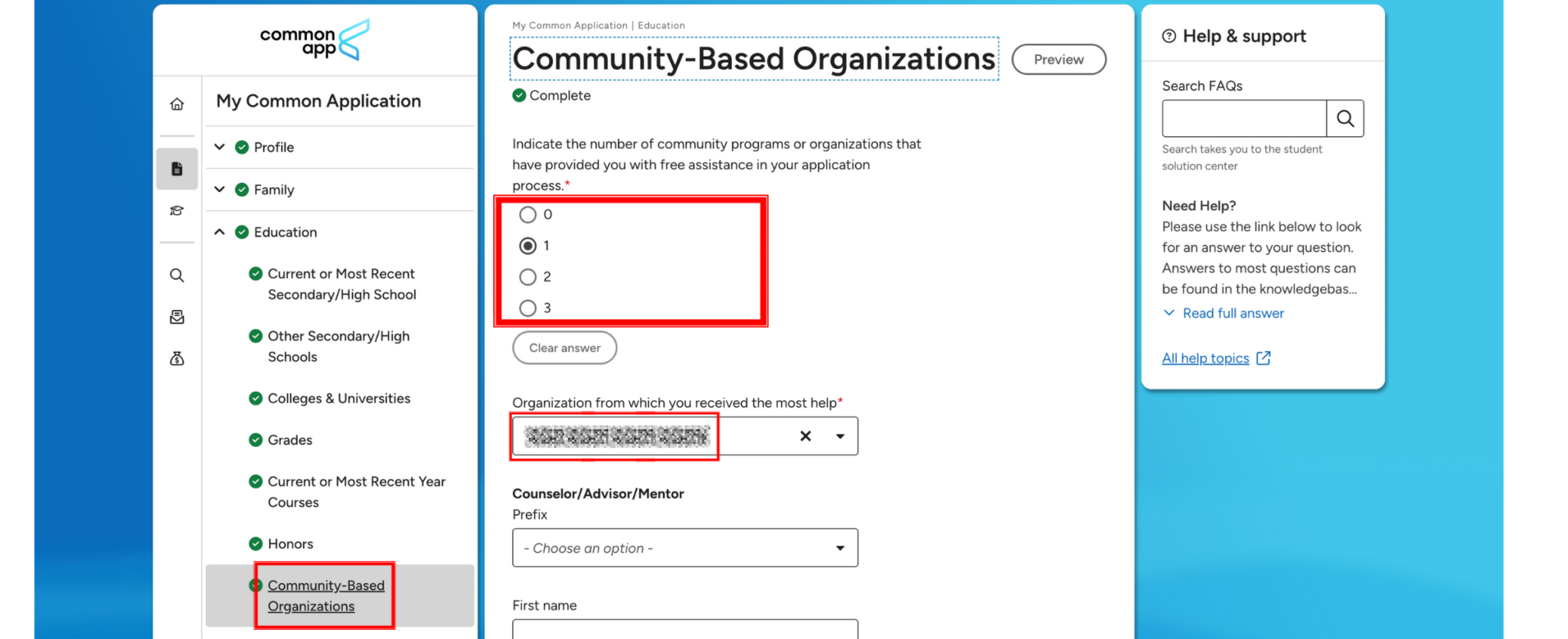
- Enter the legal name, email address, and phone number of your counselor, advisor, or mentor.
After completing these questions, click the “Continue” button.
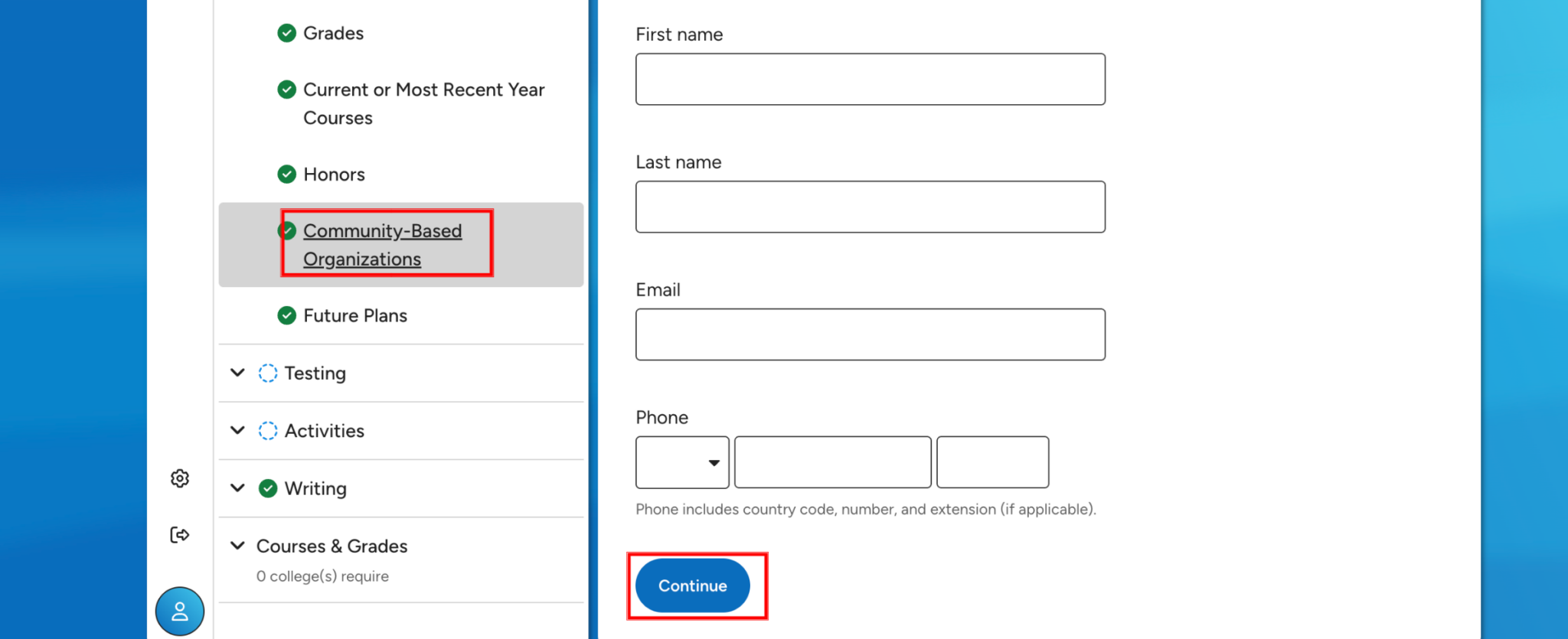
7. Future Plans
Best Describe You
○ The response you selected when creating your account will automatically appear.
○ If needed, you can update your response here.Select the Highest Degree You Intend to Earn
Select Your Career Interest
After completing these questions, click the “Continue” button.
💡 IvyMax Tip:
Choose a career interest that aligns with your academic and extracurricular profile.
For example, if you’ve conducted biology research or participated in STEM competitions, selecting a healthcare or science-related field will reinforce your narrative consistency.
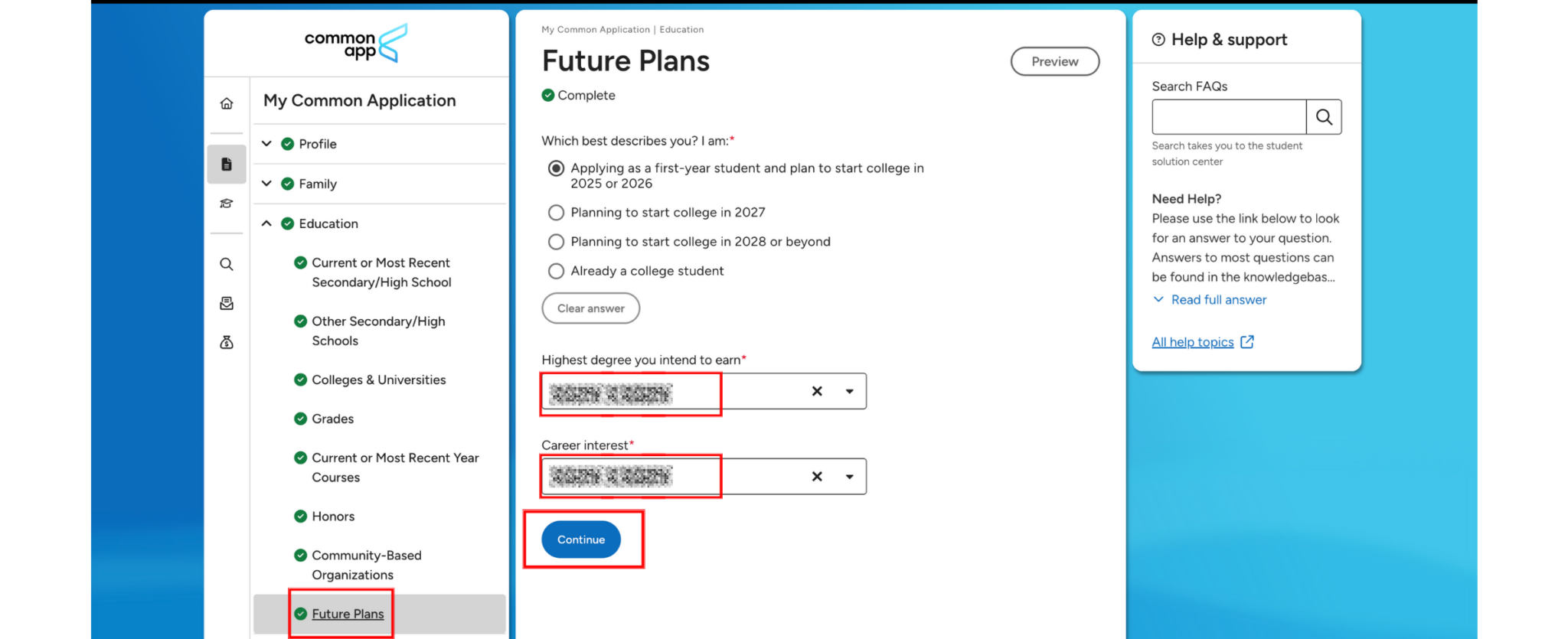
Fill out Common App - Testing
1. Tests Taken
In this section, you may choose to report your standardized test scores and related information.
- If your school requires test scores, select “Yes” for the first question.
○ After selecting “Yes”, a pop-up will appear where you can choose which tests to report.
○ For each test you select, you must fill in its corresponding details. For the second question, if you are not an international student, select “No”.
After completing these questions, click the “Continue” button.
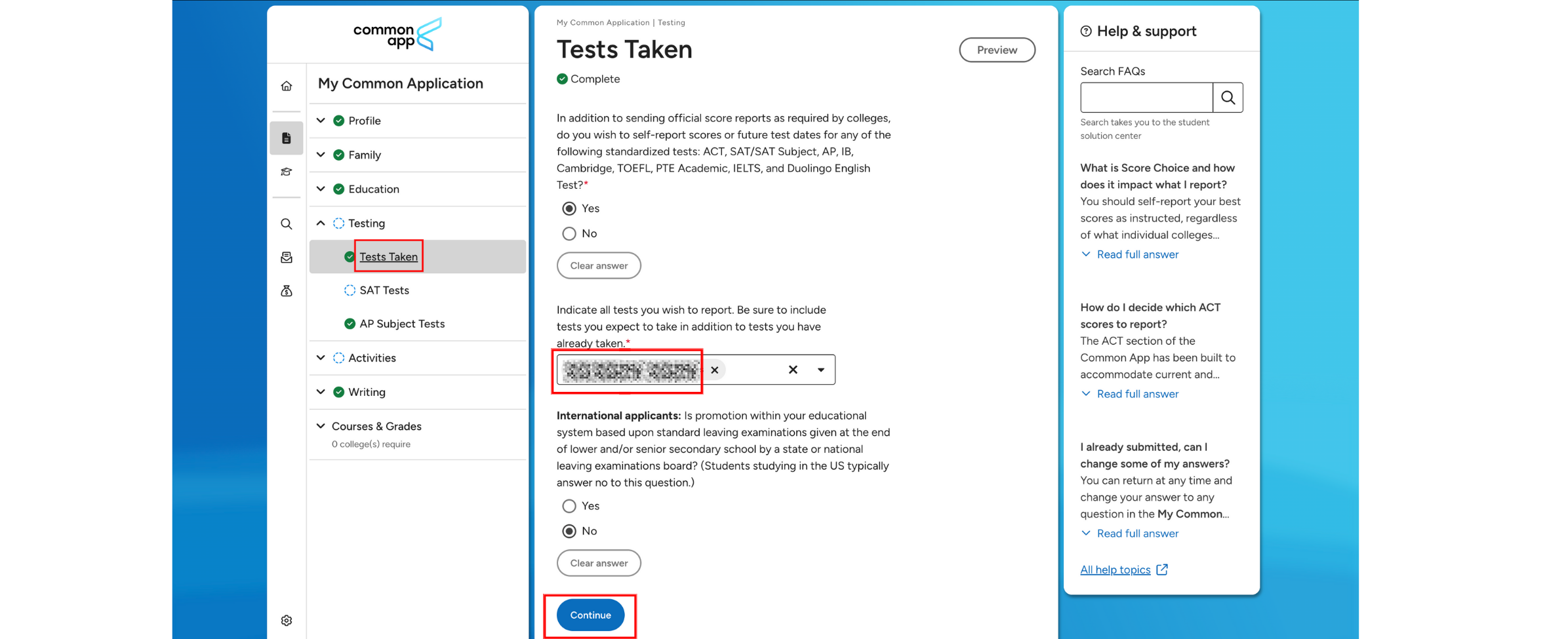
2. SAT Tests
Choose how many past SAT scores you want to report
Select “Yes” if you want to report your SAT Essay score
Choose how many additional SAT tests you plan to take in the future
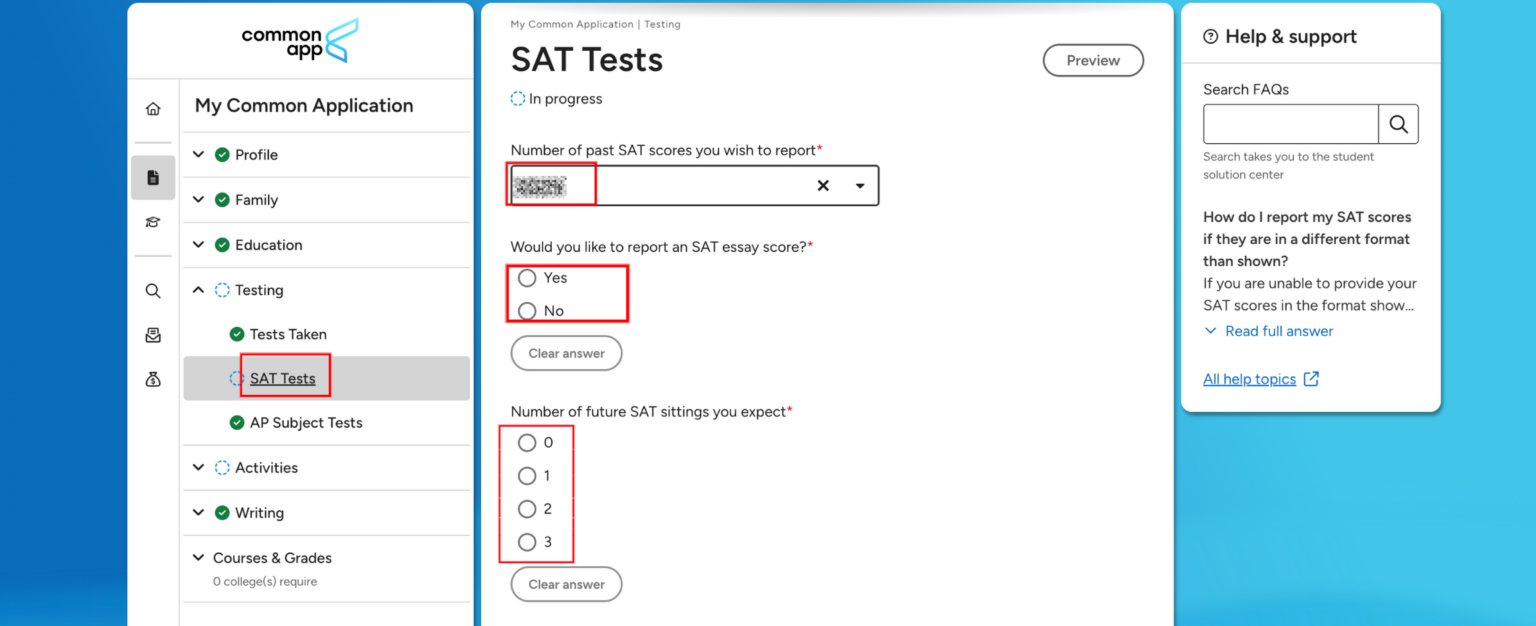
Choose your highest Evidence-Based Reading and Writing score
Select the date you received this score
Choose your highest Math score
Select the date you received this score
After filling out all information, click the “Continue” button.
This will lead you to the next step of your application.
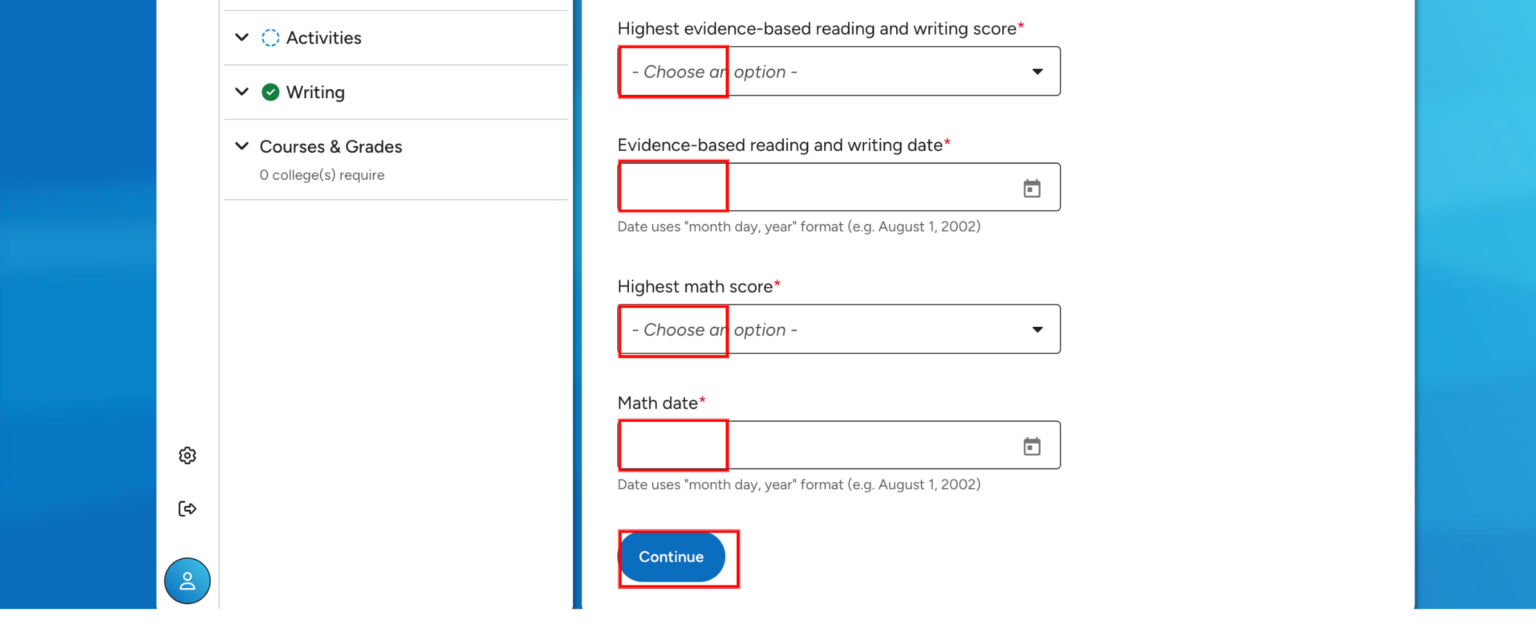
3. AP Subject Tests
If you have taken AP Exams and would like to report your scores, you will need to complete this section. Each AP subject requires individual input.
Steps to Complete:
Indicate how many AP subjects you wish to report
Enter the date you took the AP Exam (or plan to take it)
Select the AP subject
Enter your score for the subject (choose from 1 to 5)
➡️ After completing these entries, click the “Continue” button.
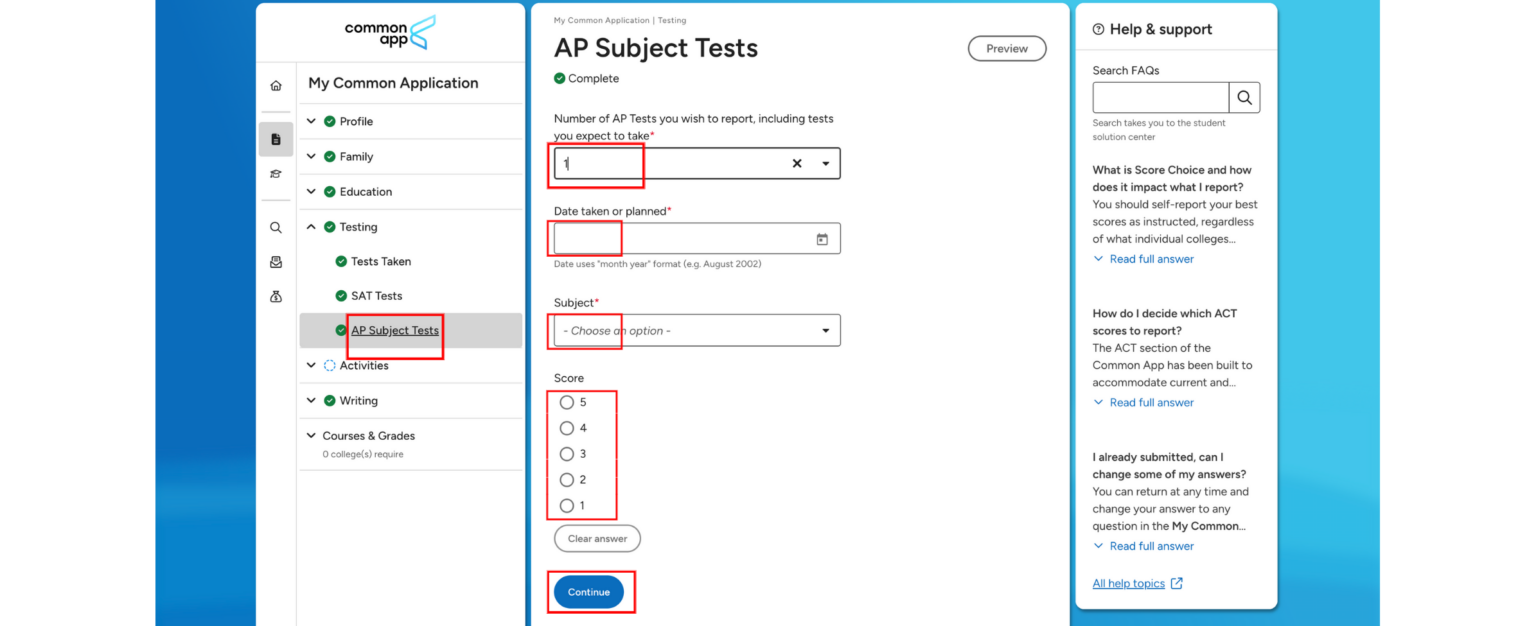
Fill out Common App - Activities
1. Activities
If you have any interests or extracurricular activities you would like to report, choose “Yes”. You will need to fill out the information for each activity individually.
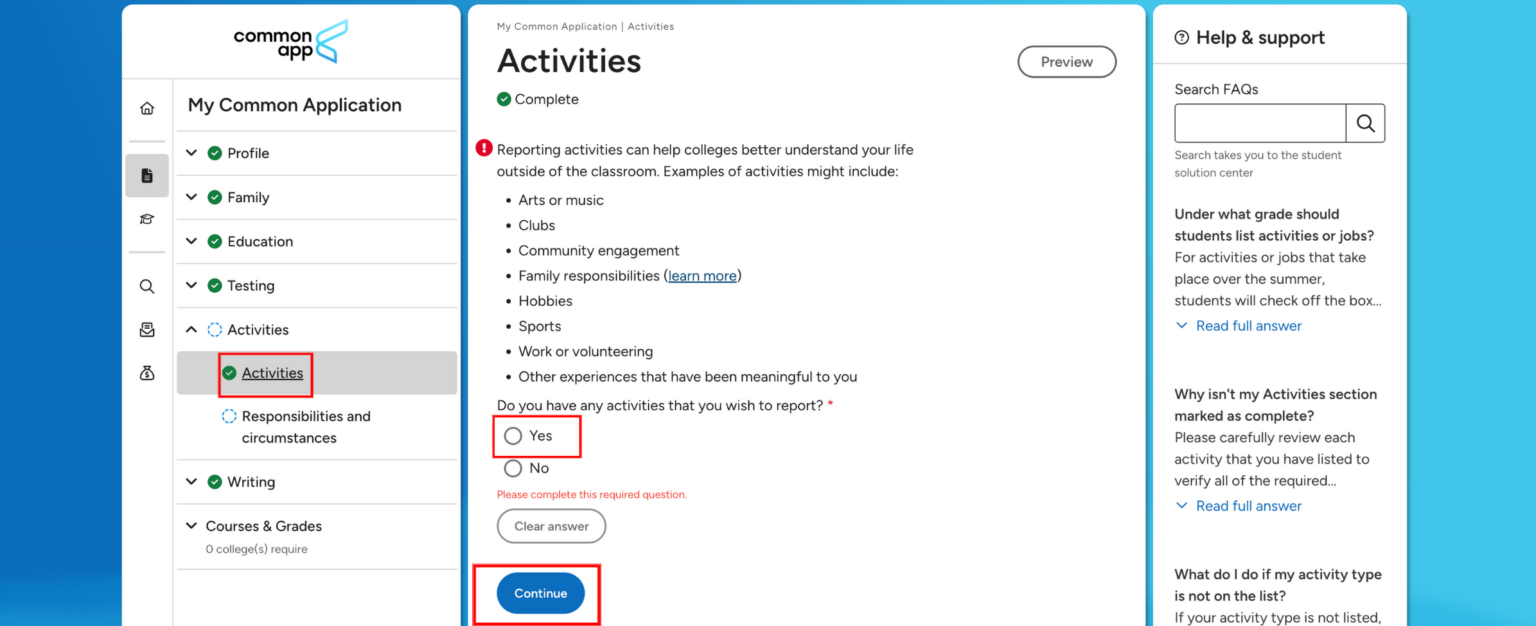
Select the type of activity
Describe your position or leadership role (limit: 50 words)
Describe your accomplishments and any recognition received in this activity
Limit: 150 words
Choose the grade levels in which you participated
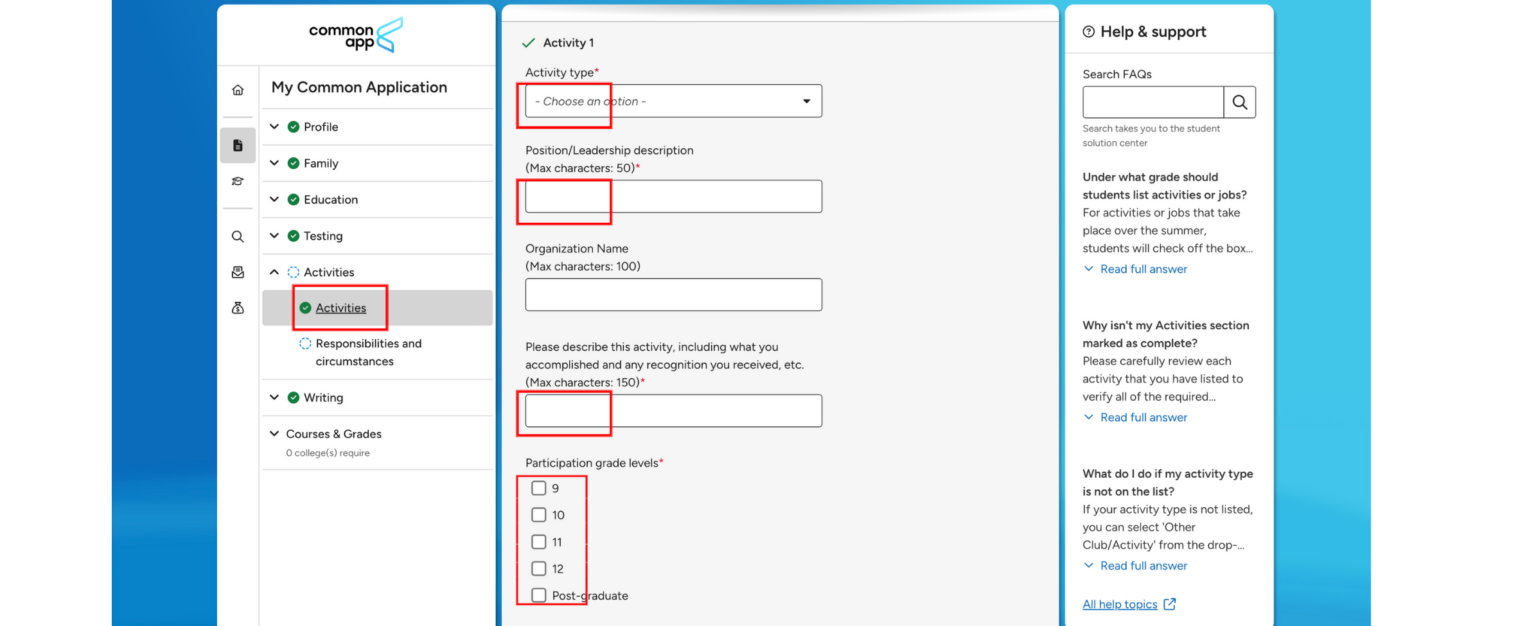
Choose the timing of participation
Options: “During School Year”, “During School Break”, or “All Year”
Enter how many hours per week you participated
Enter how many weeks per year you participated
Indicate whether you plan to continue this activity in college
If yes, select “Yes”
To add more activities, click “Add Another Activity”
You may report up to 10 activities
After finishing these questions, click the “Continue” button.
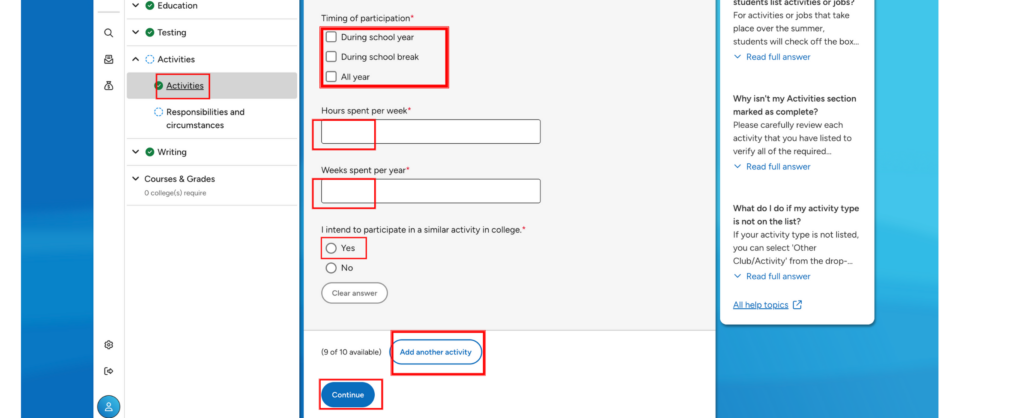
2. Responsibilities and Circumstances
This section allows applicants to provide contextual background about family obligations or personal hardships that may have impacted academic or extracurricular engagement.
Household Responsibilities
Select all that apply if you spend 4 or more hours per week doing:
Assisting family or household with errands, bank visits, or care
Doing farm work or unpaid work for a family business
Interpreting or translating for family
Managing finances, budgeting, or paying bills
Providing transportation for household members
Taking care of sick, elderly, or disabled family members
Taking care of younger siblings or your own children
Working a paid job to support your household
Select “Other” if your situation doesn’t match exactly
Choose “None of these” if not applicable
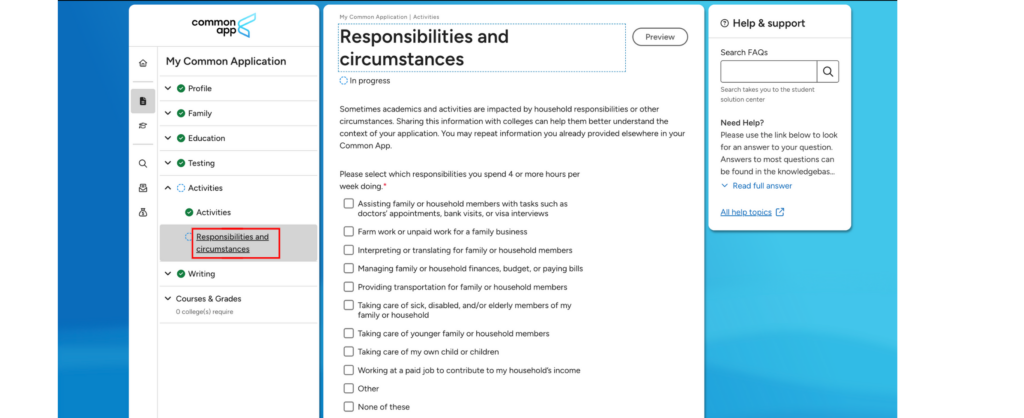
Challenging Life Circumstances
Check any that apply:
Commuting 60+ minutes daily to/from school
Experiencing homelessness or unstable housing
Living without consistent utilities or food
No access to reliable internet
Living independently (excluding boarding school)
IvyMax Tips: Admissions officers value contextual integrity.
If these responsibilities or hardships affected your academic performance, activity involvement, or testing schedule, checking these boxes helps provide clarity and fairness in evaluation.
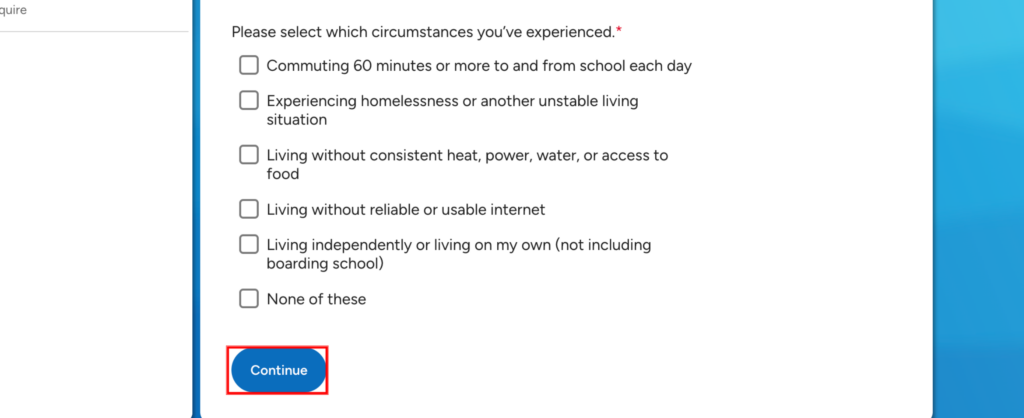
Fill out Common App - Writing
1. Personal Essay
Check the box that says “I understand.”
You will see two lists:
Schools that require a personal essay.
Schools that do not require a personal essay.
💡 If you want to improve your essay-writing skills for the Common App Personal Statement / Common Application Essay, click here to explore IvyMax’s writing strategies and top essay examples.
💡 IvyMax Tip:
This section is your best opportunity to reveal your values, transformation, and individuality. IvyMax suggests choosing Common App prompts like #2, #3, or #5 for the strongest storytelling potential. Avoid generic experiences—focus on a meaningful moment, reflective insight, and personal growth.
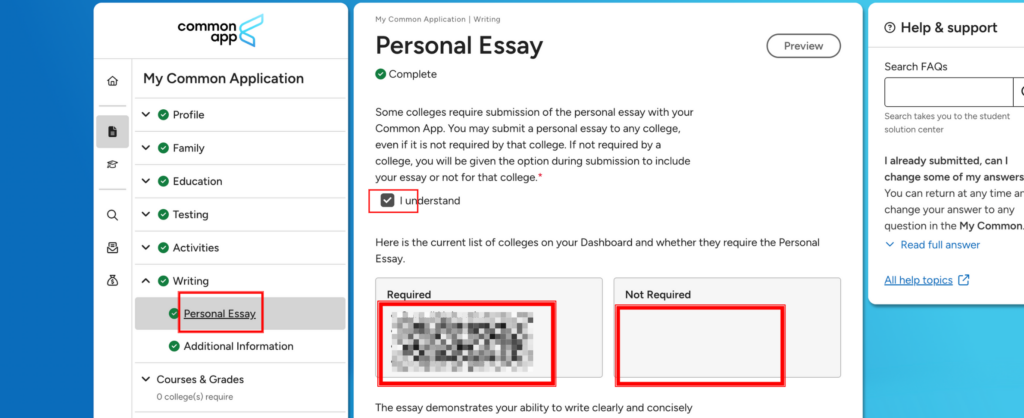
2. Choose your personal statement’s prompt
There are a total of seven prompts to choose from for your Common App personal statement.
💡 Want to better understand each prompt and how to respond effectively? Click here to read our detailed analysis and guidance on personal statement prompts.
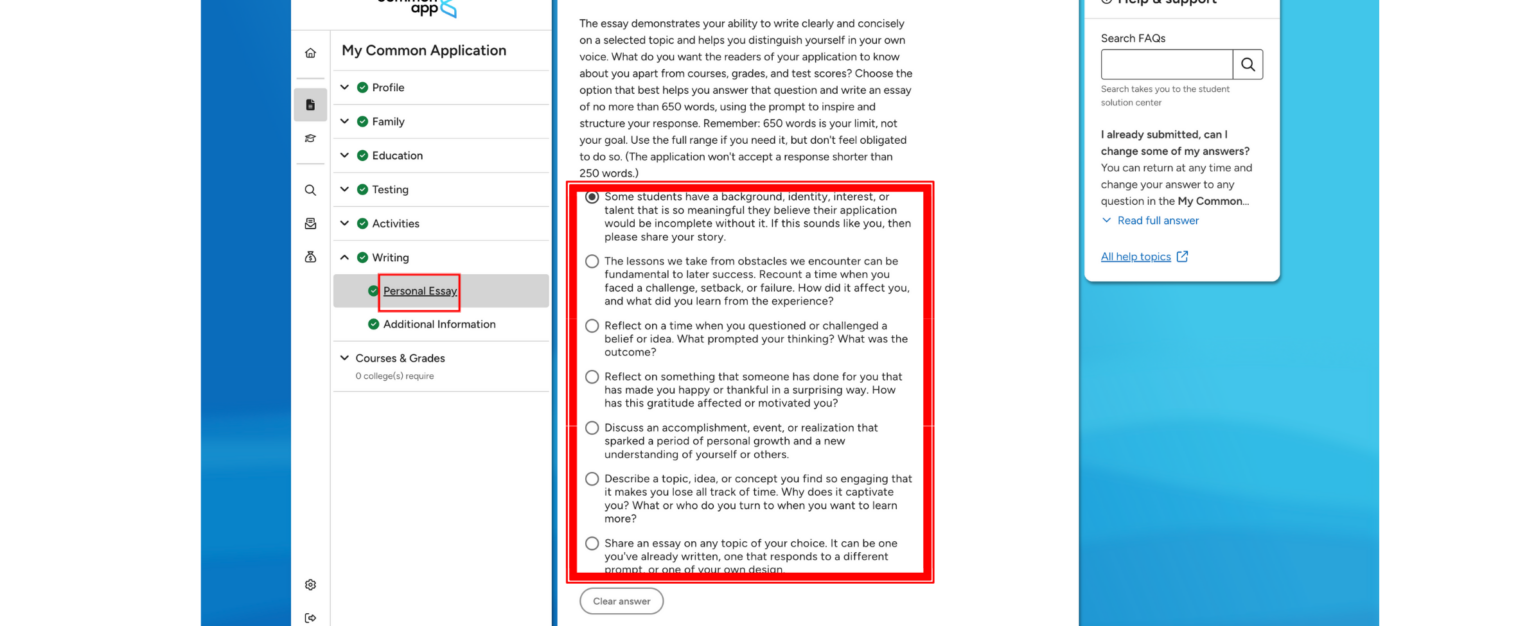
Type or paste your essay into the text box.
You may enter up to 650 words.
After completing this section, click the “Continue” button to proceed.
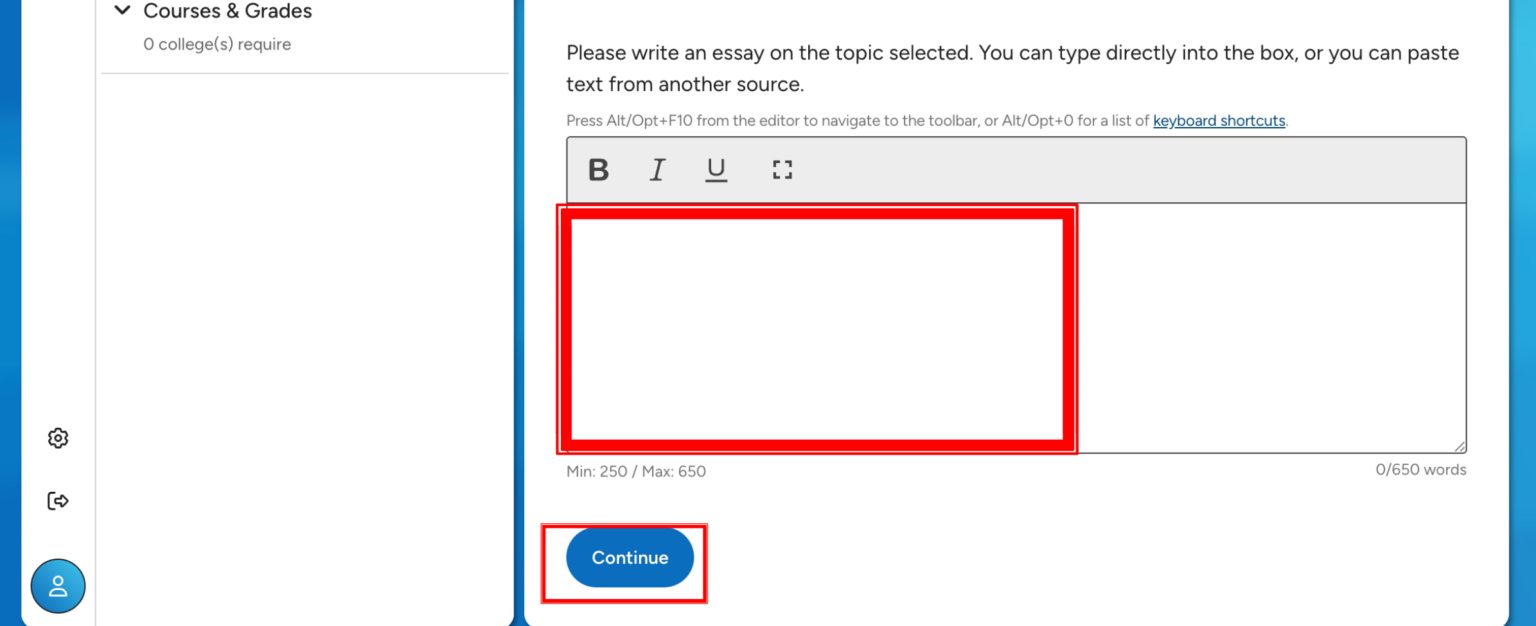
3. Additional information
If you would like to share thoughts on the topics listed in this section, select “Yes” to provide your input.
If you do not wish to provide any additional information, select “No.”
💡 IvyMax Tip:
Use this space strategically to explain academic disruptions, personal challenges, or unusual school policies. Keep the tone factual and concise—avoid repeating content from your main essay or activities list.
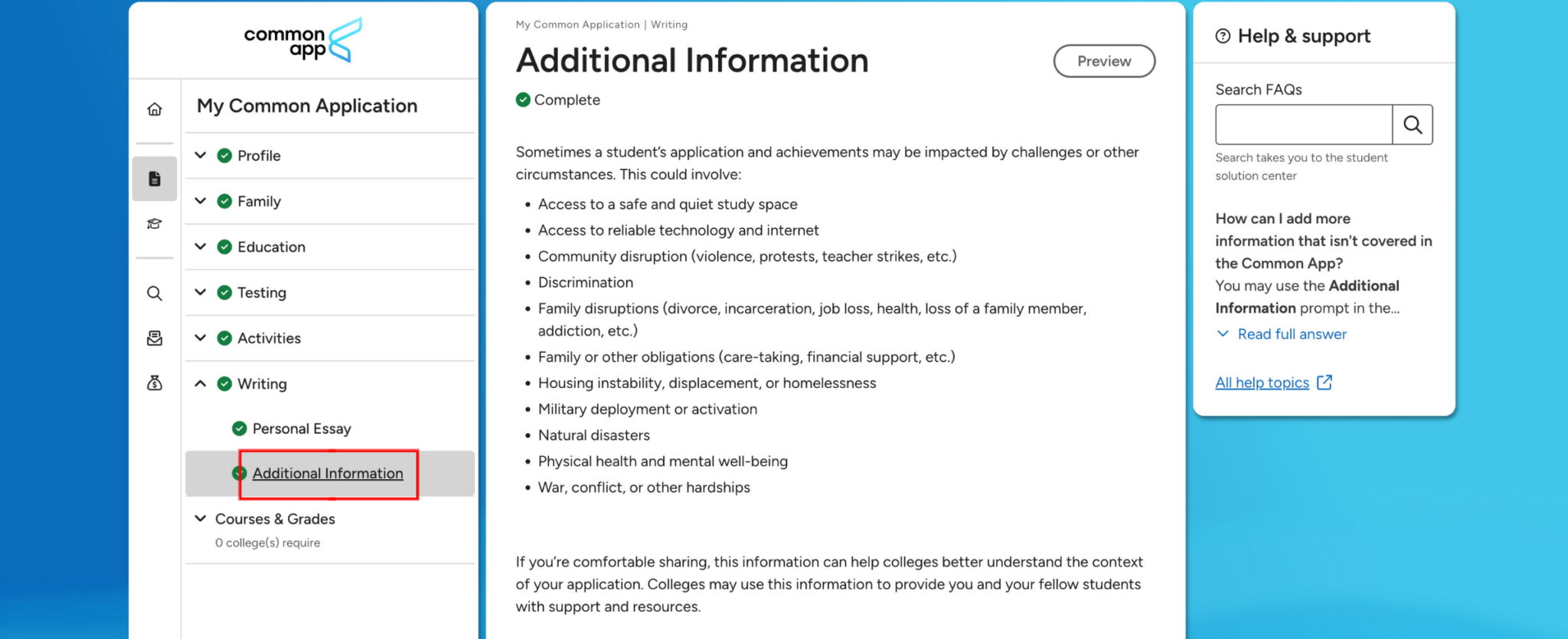
If you would like to provide more context about circumstances not covered elsewhere in your application, choose “Yes”.
A pop-up text box will appear for you to enter your explanation.
You may write up to 250 words.
If you do not wish to provide any additional information, choose “No”.
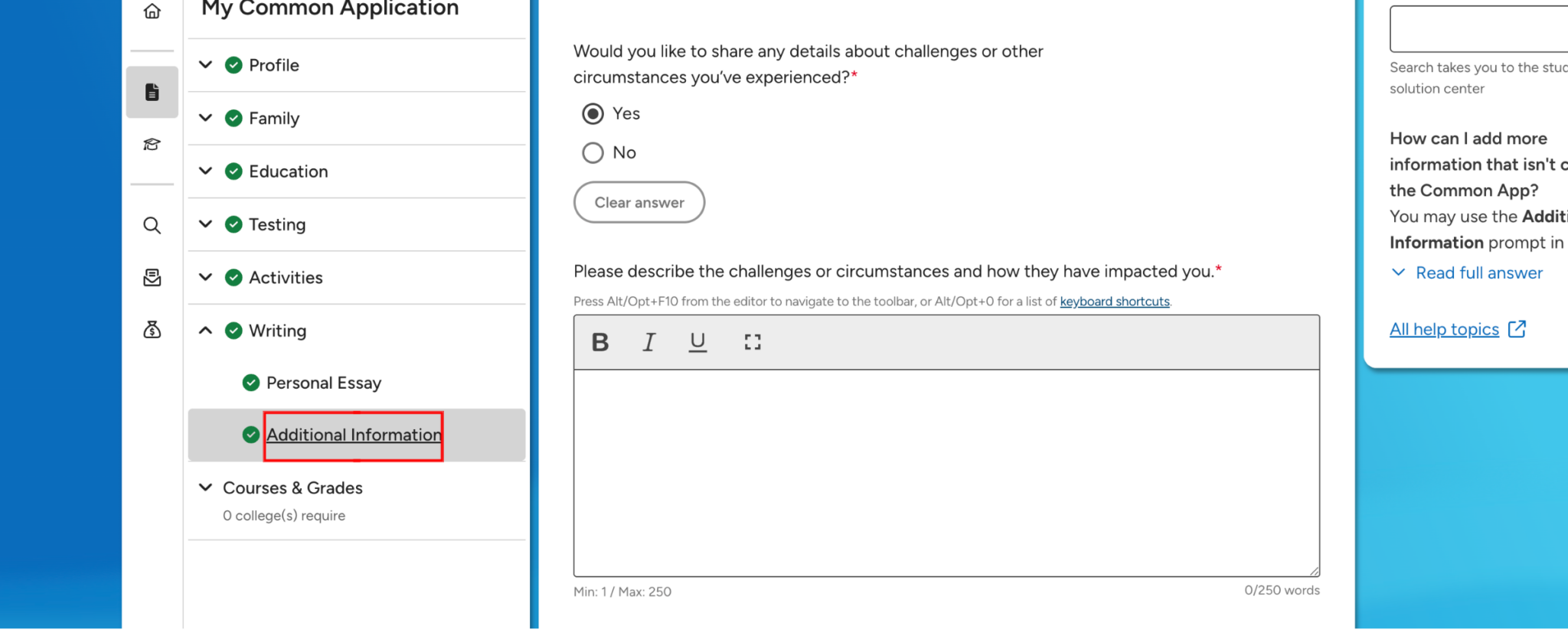
Would you like to share any additional details or qualifications not reflected in the application?
If you select Yes, another text box will appear.
You may write up to 300 words.
Use this to mention anything valuable that didn’t fit elsewhere (e.g., additional achievements, certifications, responsibilities, etc.).
After completing this section, click the “Continue” button.
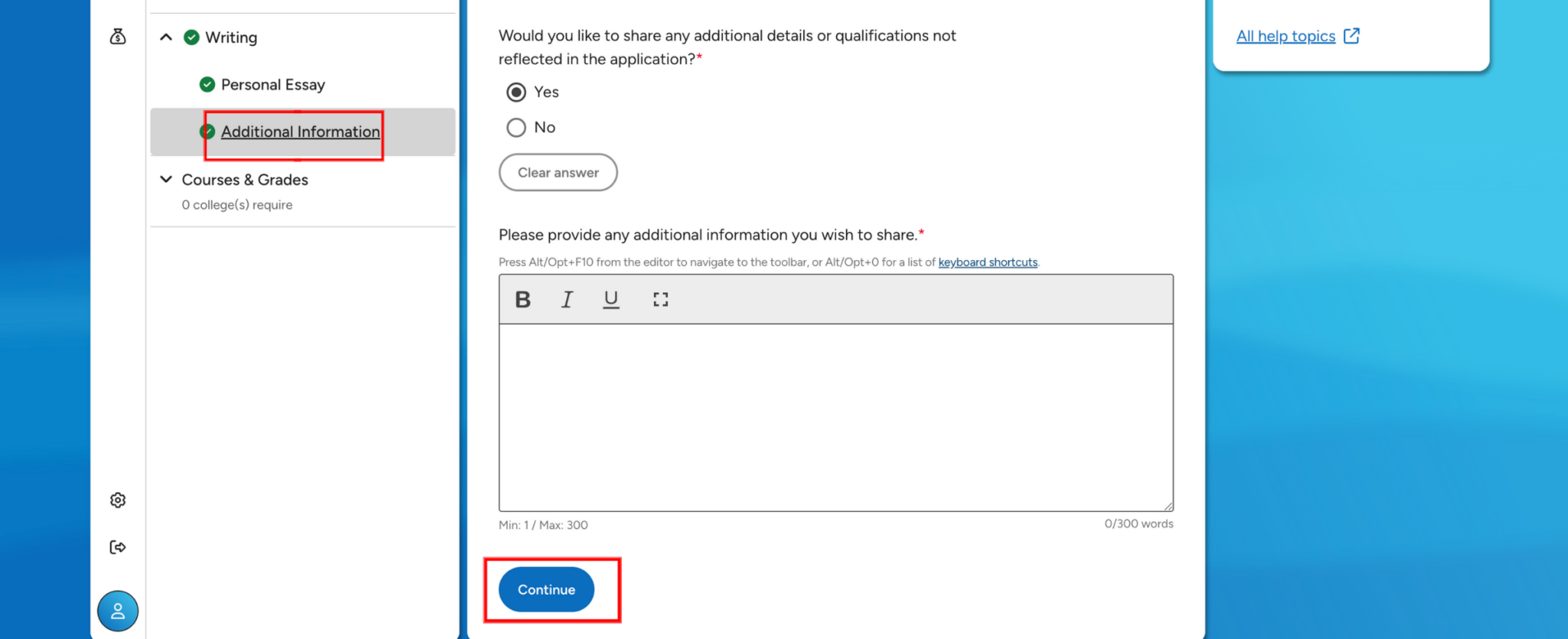
Fill out Common App - Courses & Grades
1. Courses & Grades
In this section, you will be asked to upload your high school transcripts. You can check which colleges require a transcript and which do not.
Choose “Yes” if you are able to upload your transcripts.
Choose “No” if you are not planning to submit transcripts.
After answering this question, click “Continue” to proceed.
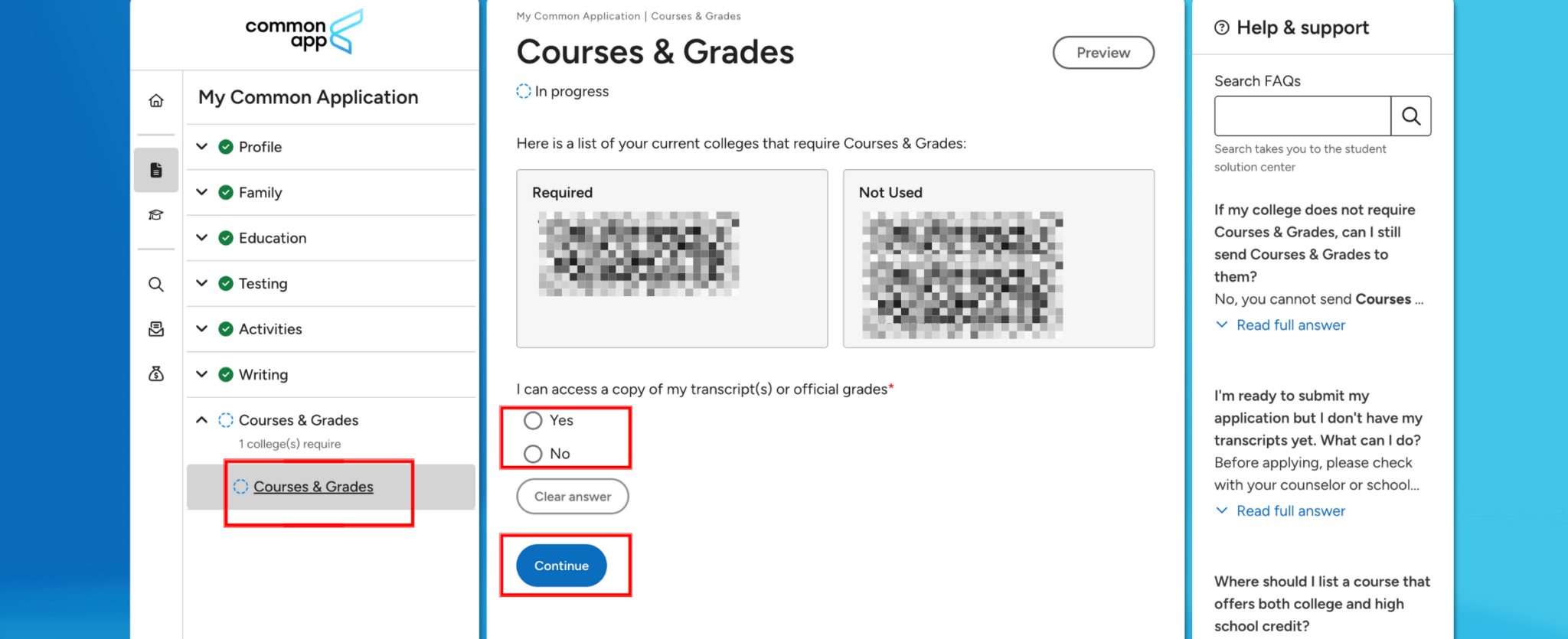
2. Submit each Grade’s transcript
You will need to upload a transcript for each individual grade (e.g., 9th, 10th, 11th, and 12th Grade).
Once the transcript for a specific grade is uploaded successfully, a green checkmark will appear next to that grade, indicating completion.
For example, the screenshot shows a green checkmark next to 12th Grade, meaning the transcript for that grade has been uploaded correctly.
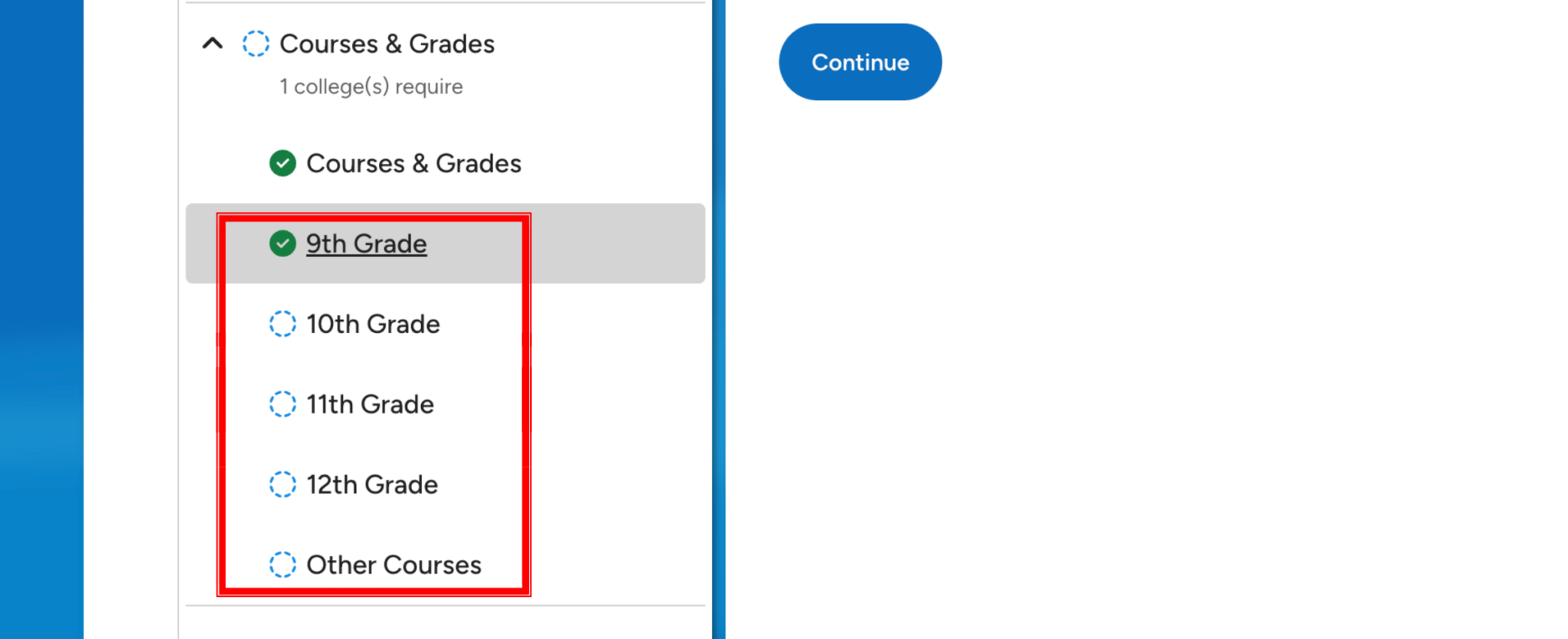
3. Upload Transcript
Click on “Add 9th Grade”
○ A pop-up window will appear for you to input each course you took in 9th grade.After you have entered all course details, check the box next to:
“I have reported all of my courses for this grade”Finally, click on “Continue” to complete this section.
This process must be repeated for each grade level (9th, 10th, 11th, 12th) where transcripts are required.
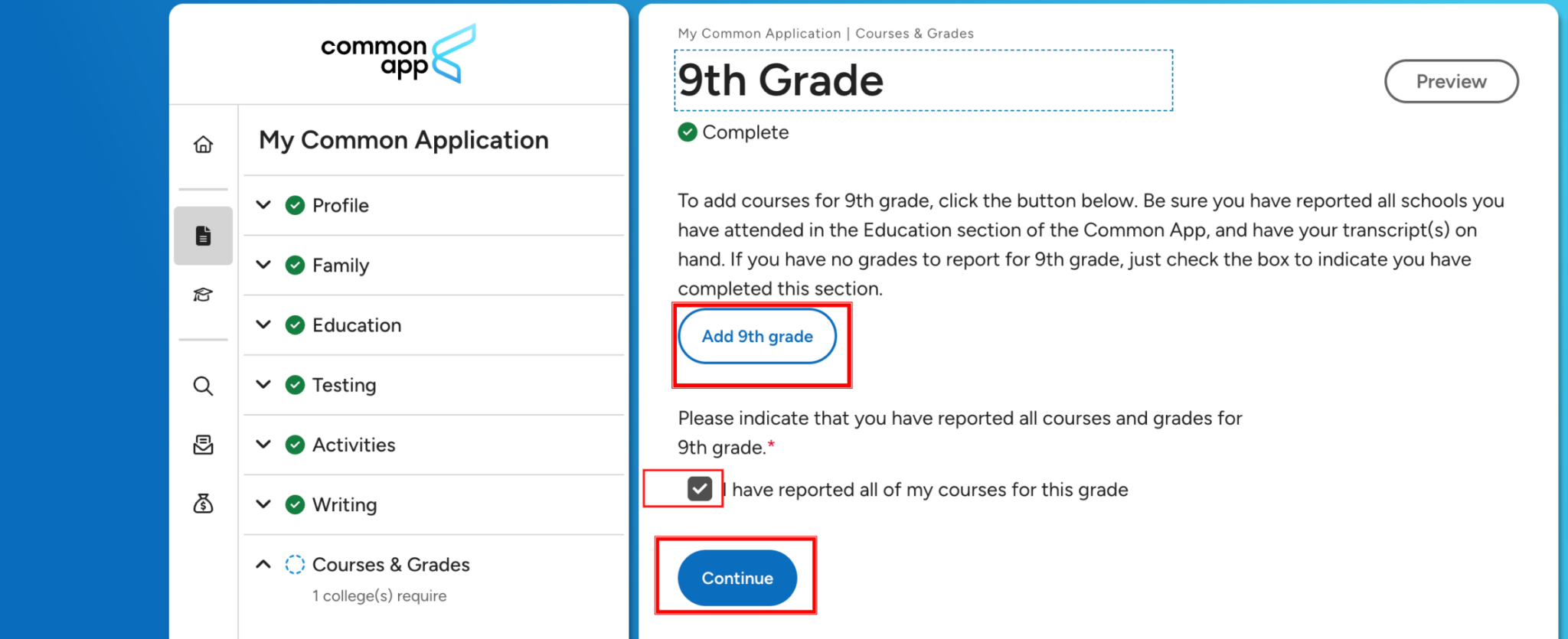
For each transcript you upload, enter the following details:
Type the school name
Select the school year
Select the grading scale
Choose the schedule
Enter the subject, course name, and course level
○ If you have additional courses, click “Add another course”.
If you have a transcript from another school, or any courses that follow a different grading scale or schedule, select “Add courses from another transcript” to create a new transcript entry.
Once you’ve entered all courses for this grade, click “Continue” to save.
Repeat the same process for every grade level until all required transcripts are uploaded.
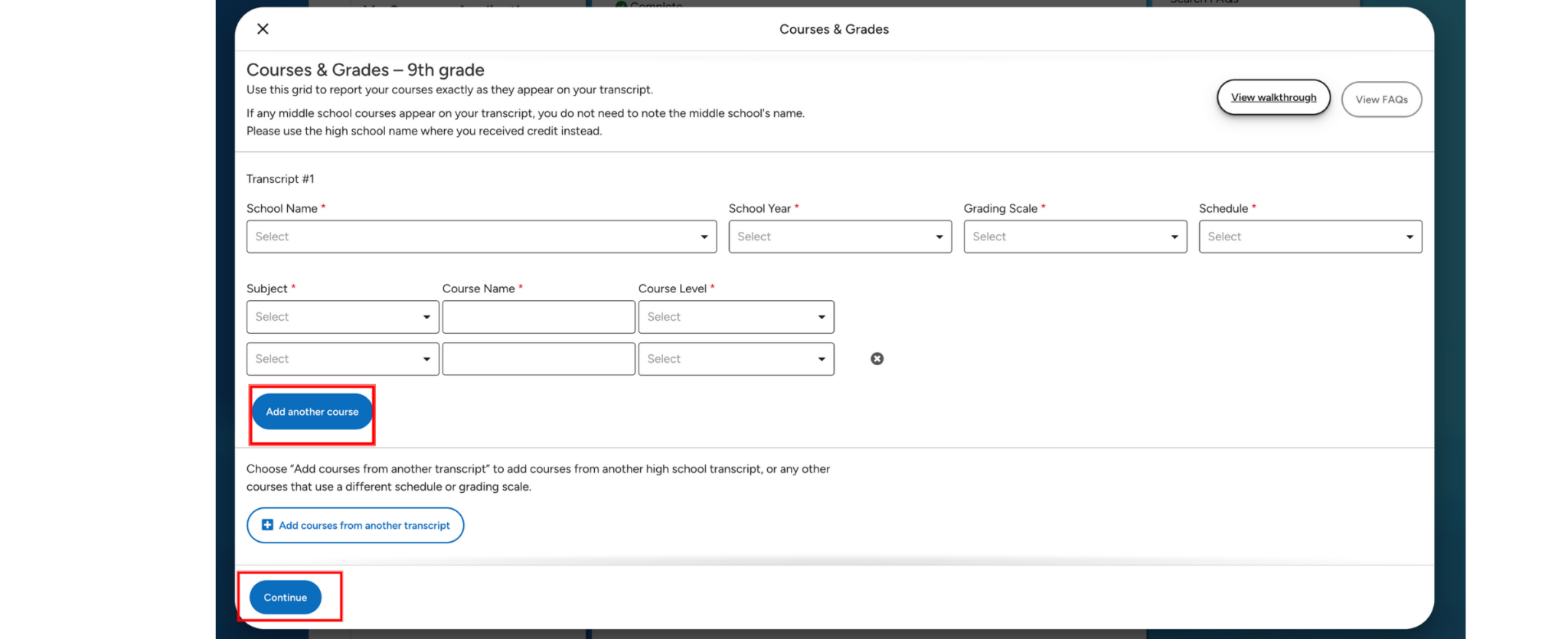
If your transcript includes any additional courses with grades—such as middle school courses, post-12th grade courses, or summer programs—please indicate accordingly.
Choose “Yes” if your transcript includes such courses
Choose “No” if it does not
Once you’ve made your selection, click “Go to My Colleges” to proceed to the next section of the Common App.
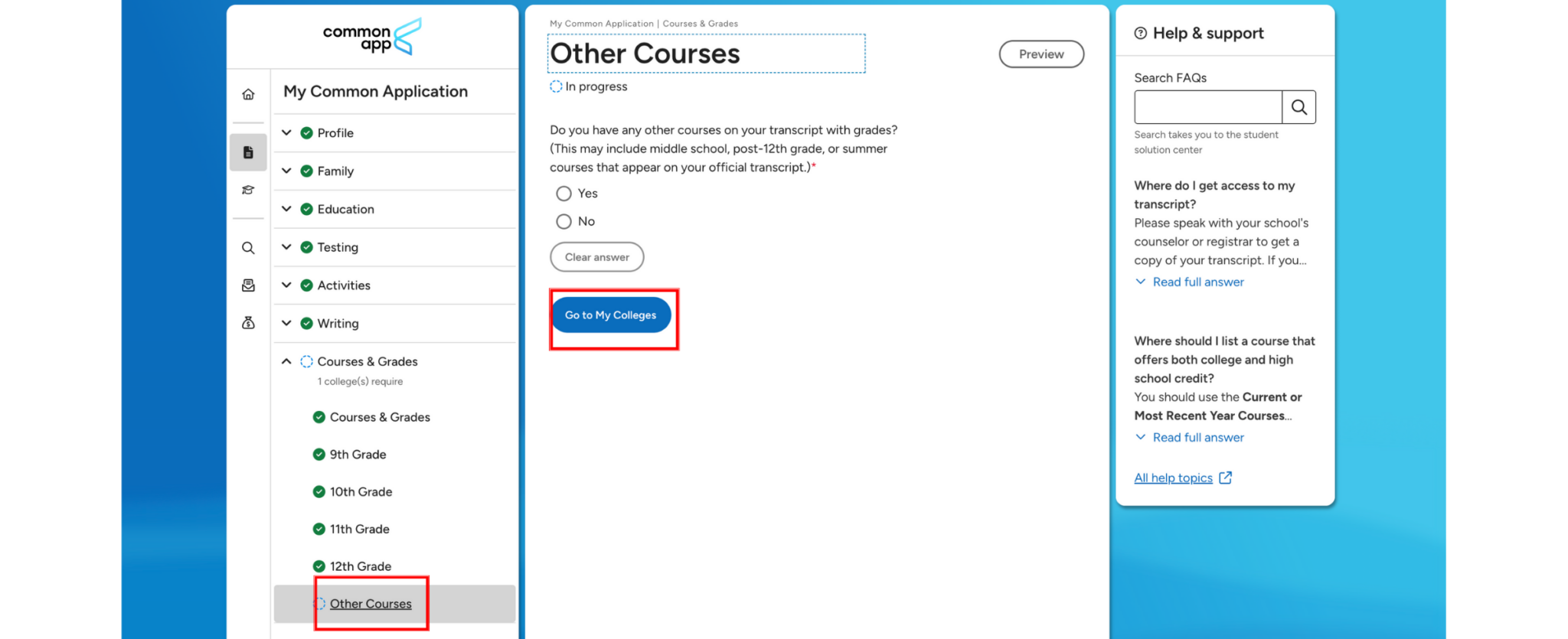
After you’ve successfully completed all the required sections, you will see green checkmarks (✓) on the left sidebar under the “Common App” tab. This indicates that each part of the application has been completed.
To preview your entire application before submission:
Click the “Preview” button at the top right of the screen.
A PDF will be generated showing all the information you’ve entered.
Make sure to carefully review this document to confirm accuracy before submission.

Once the Common App general sections are completed, you must fill out the college-specific supplements. Each school may ask different questions or require different materials.
Navigate to “My Colleges” Tab
On the left panel, click the graduation cap icon 🎓.
You’ll see all the colleges you’ve added to your application.
Click on Harvard University (or the college you’re working on).
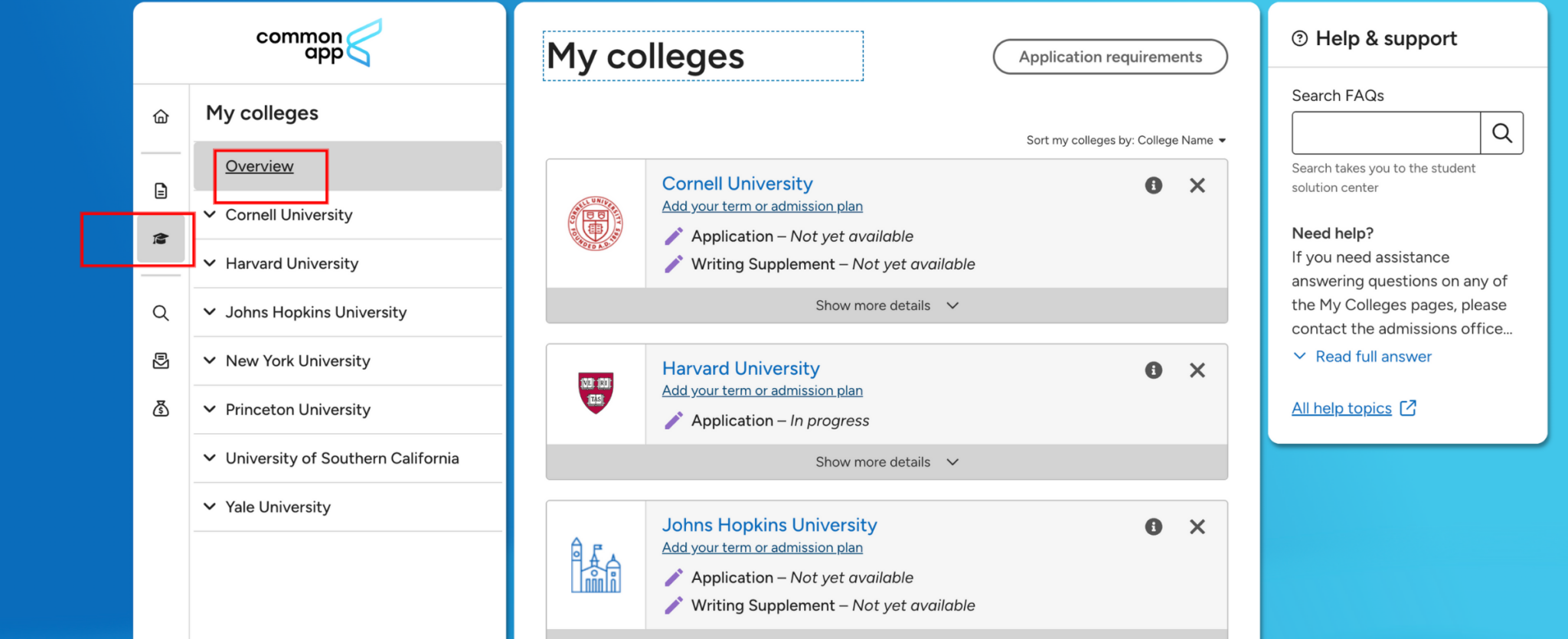
Once the Common App general sections are completed, you must fill out the college-specific supplements. Each school may ask different questions or require different materials.
Navigate to “My Colleges” Tab
On the left panel, click the graduation cap icon 🎓.
You’ll see all the colleges you’ve added to your application.
Click on Harvard University (or the college you’re working on).
You will now see sub-sections like:
Questions
Recommenders and FERPA
Review and Submit – Common App
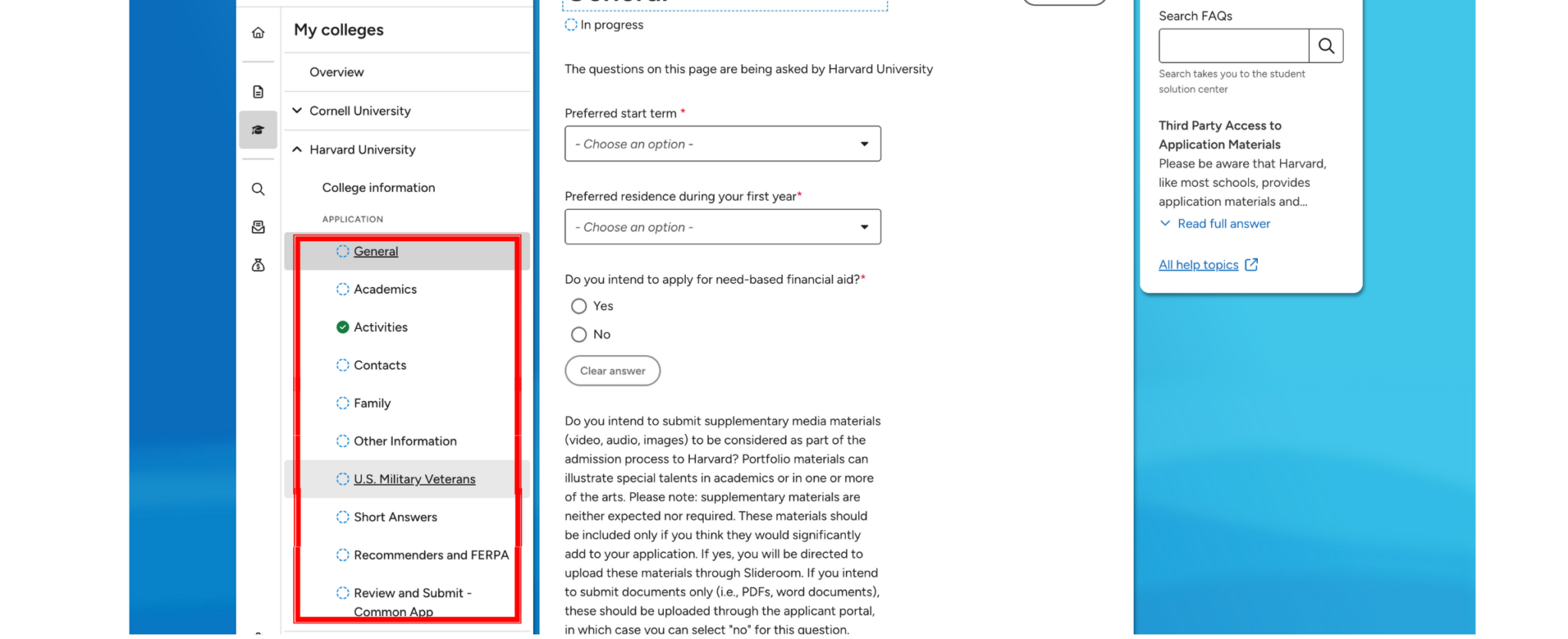
Under the “My Colleges” tab, you’ll see a series of subsections on the left sidebar. Each of these must be completed carefully.
Here’s what each section typically includes:
General
This section includes required questions about your intended start term, preferred campus housing, financial aid intentions, and whether you plan to submit optional materials such as a portfolio (via SlideRoom). You must answer each question even if you are not applying for financial aid or submitting extra materials.
Academics
Here, you’ll be asked to indicate your academic interests, possible majors, or any academic fields you’re considering exploring at Harvard. Choose thoughtfully — this can help admissions understand your academic direction.
Activities
This section typically asks whether you plan to continue participating in certain types of extracurricular activities (such as music, sports, theater, etc.) in college. Even if you’re unsure, respond honestly based on your intentions today.
Contacts
You will be asked about any past interactions with Harvard. This can include campus visits, interviews, contact with admissions representatives, or any alumni connections. If applicable, mention how you’ve engaged with Harvard before.
Family
This part asks if you have any family members who are current students or alumni of Harvard. This may include parents, siblings, or other relatives. Answer accurately, as legacy status is sometimes taken into account.
Other Information
You might encounter additional questions here regarding your background, personal experiences, languages spoken at home, or cultural context. These help Harvard understand your story beyond academics.
U.S. Military Veterans
If applicable, this section will ask for military service information. If this doesn’t apply to you, you can simply mark it accordingly or skip it once it’s marked as complete.
Short Answers
This section is extremely important. Harvard typically requires one or more school-specific writing prompts. These short essays allow you to demonstrate your personality, values, and voice. Be concise, genuine, and thoughtful. Proofread carefully.
Recommenders and FERPA
Here, you will assign your teacher and counselor recommenders. You’ll also complete the FERPA Release Authorization. Make sure you understand the implications of waiving your FERPA rights (most students do waive).
Review and Submit – Common App
Once all sections are marked complete, return here to:
Review your full application
Upload any required documents
Pay your application fee (or apply a fee waiver if eligible)
Officially submit your application to Harvard
After submission, you will receive a confirmation email from Harvard. You will also be able to monitor your application status through their applicant portal.
✅ Important Reminder:
Every single section on the left sidebar must be completed until it shows a green checkmark. Some questions may seem optional, but skipping them can cause your application to be flagged as incomplete.
How IvyMax Can Help You with the Common App
While the Common App may seem straightforward, effectively presenting your achievements, activities, and personality requires strategy.
In the 2025 college application season, IvyMax students received admission offers from 6 Harvard, 8 Stanford, 10 Cornell, and many other prestigious universities.
IvyMax provides:
Strategic review and alignment of activity list and personal essay
Expert editing for Common App essays and school-specific supplements
Live bilingual support for families with limited English proficiency
Final application review before submission
📝 IvyMax Expert Insight:
The Common App may look like a form, but it’s really your personal story in disguise. Every section—from grades to activities to essays—plays a strategic role. IvyMax’s team guides students in aligning all parts of the application with their core identity and admissions goals, helping them craft a compelling, consistent, and competitive profile.
📩 Want expert guidance? Fill out the form below to schedule a consultation with an IvyMax counselor.
By submitting this form, you are consenting to receive marketing emails from: IvyMax, 41111 Mission Blvd., Suite 200, Fremont, CA, 94539, https://ivymax.com/. You can revoke your consent to receive emails at any time by using the SafeUnsubscribe® link, found at the bottom of every email. Emails are serviced by Constant Contact
Interested in our program?
Complete the form below and we’ll quickly respond with detailed information, and answers to all your questions!

